Contattaci
Contattaci per ricevere assistenza tramite telefono o e-mail
Utilizzare questa guida per assistenza durante la stampa dal dispositivo Mac o iOS (iPad, iPhone o iPod Touch) sulle stampanti PIXMA compatibili con AirPrint.
AirPrint consente la stampa immediata di foto, e-mail, pagine Web e documenti dai dispositivi Mac e iOS, senza dover installare driver o scaricare software. È sufficiente selezionare una stampante AirPrint e stampare.
Per utilizzare AirPrint, è necessario disporre di una stampante PIXMA compatibile con AirPrint e di uno dei seguenti dispositivi Apple:
Mac
iOS (versione in esecuzione 4.2 e successive)
Il dispositivo Apple e la stampante PIXMA che si desidera utilizzare devono essere collegati alla stessa rete wireless (a volte denominata WLAN). Consultare le guide alla configurazione della connessione wireless PIXMA per assistenza nel collegamento della stampante PIXMA.
Nota: le seguenti screenshot sono state effettuate utilizzando un iPhone iOS11.3 Il layout può differire leggermente dalla propria visualizzazione a seconda del dispositivo e della versione iOS installata, tuttavia la funzionalità sarà la stessa.
 ,
,  o
o  ] (a seconda della versione iOS installata) per visualizzare le opzioni di menu, quindi navigare e toccare l'icona [Stampa].
] (a seconda della versione iOS installata) per visualizzare le opzioni di menu, quindi navigare e toccare l'icona [Stampa].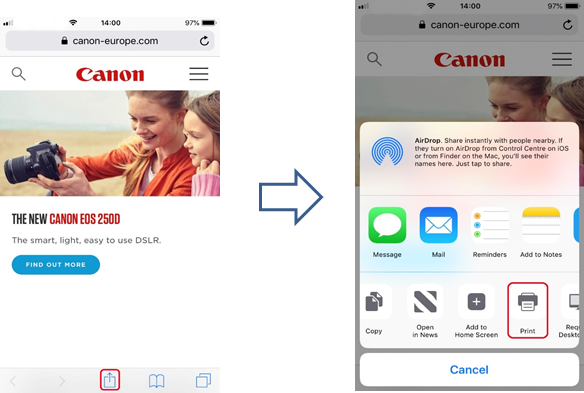
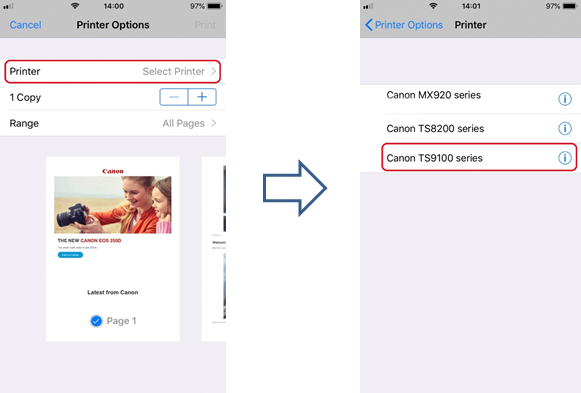
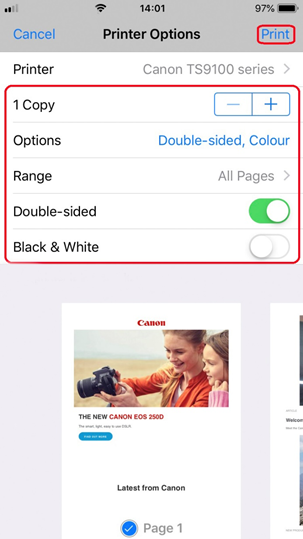
Importante
Alcune applicazioni non supportano AirPrint e alcune opzioni della stampante potrebbero non essere visualizzate. Se l'applicazione non consente di accedere alle opzioni della stampante, non è possibile stampare dall'applicazione.
Nota:
Le opzioni della stampante possono variare a seconda dell'applicazione e della stampante in uso. Normalmente, quando si tocca stampa e si sceglie un nome di modello, le opzioni della stampante visualizzate includono fino a quattro opzioni:
Importante
L'applicazione può supportare diversi formati carta
In caso di problemi con la stampante PIXMA durante l'uso di Apple AirPrint, consultare la sezione di risoluzione dei problemi di questa guida.
L'aspetto/layout può differire leggermente dalla propria visualizzazione a seconda della versione del sistema operativo installata, tuttavia la funzionalità sarà la stessa.
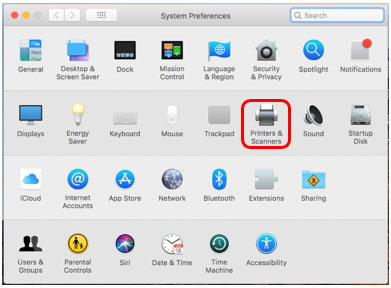
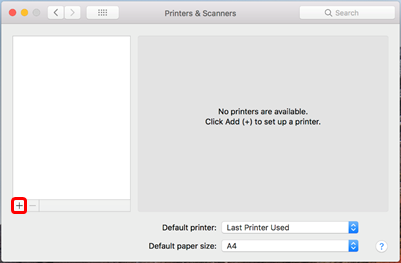
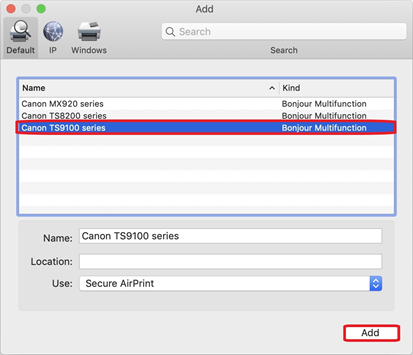
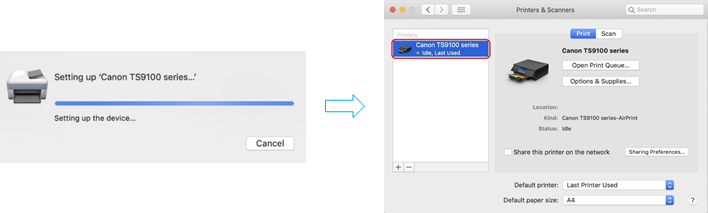
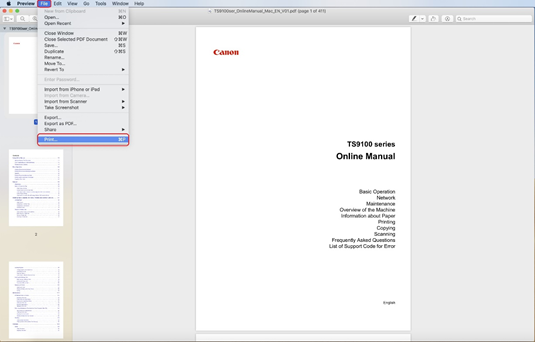
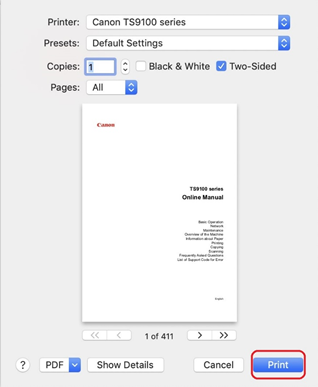
Durante la stampa, viene visualizzata l'icona [Print Centre] nell'elenco delle applicazioni utilizzate di recente, che può essere utilizzata per verificare l'avanzamento della stampa.
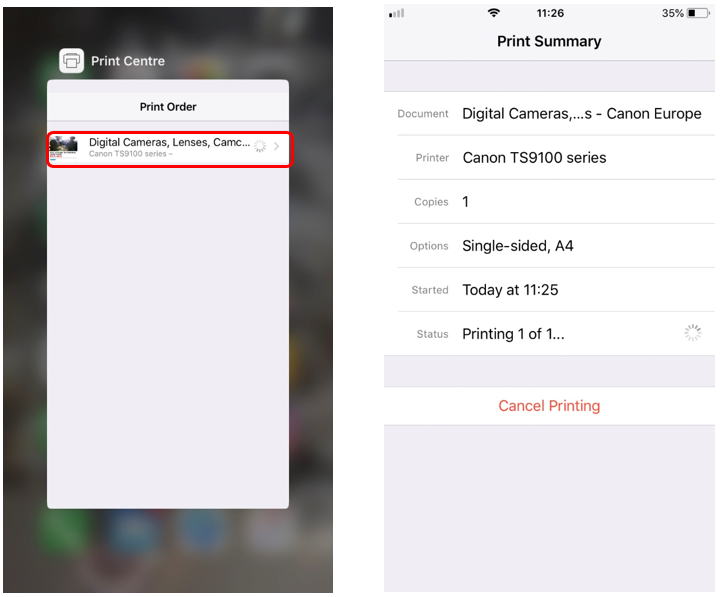
Per eliminare un processo di stampa con AirPrint, utilizzare uno dei due metodi seguenti:
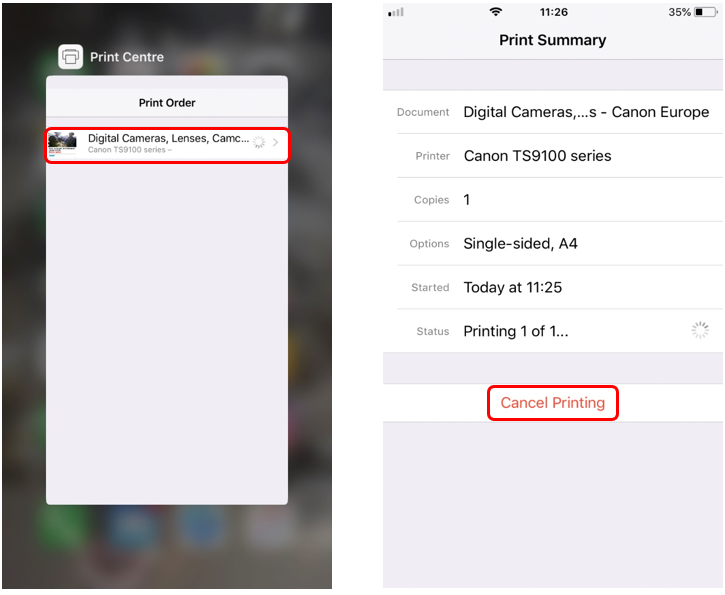
Per eseguire la scansione di documenti mediante il Mac, attenersi alla procedura descritta di seguito:
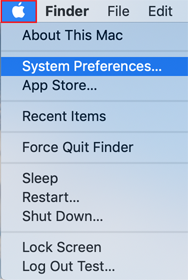
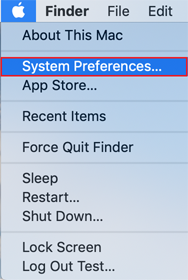
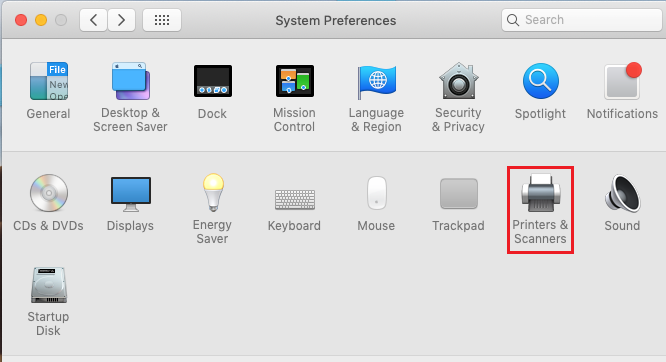
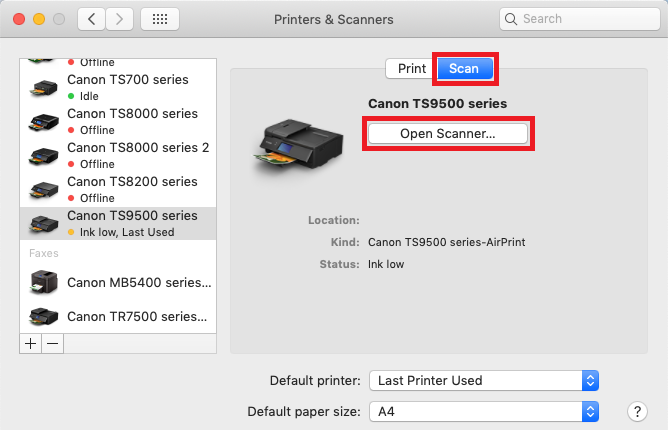
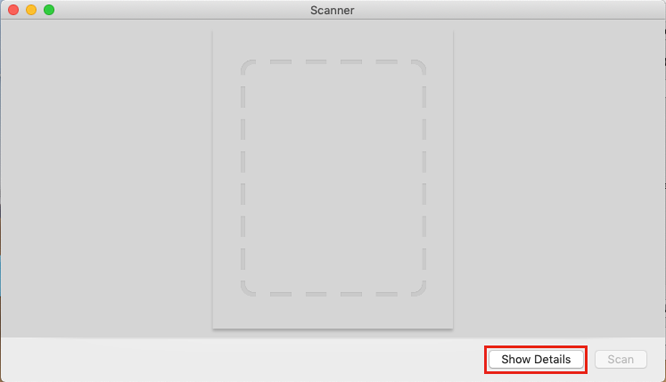
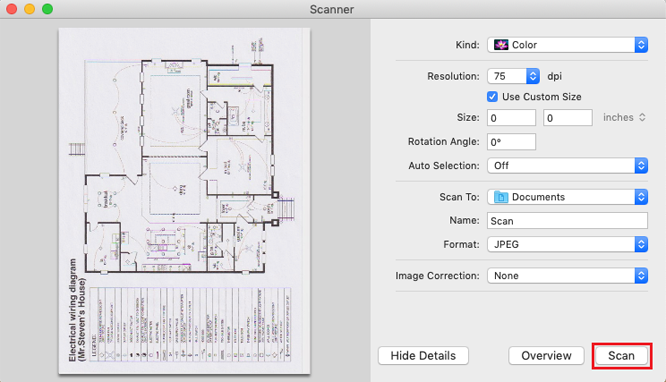
Se non si riesce a visualizzare la propria stampante AirPrint nell'elenco:
Se il documento non viene stampato, verificare quanto segue:
Se non si riesce a visualizzare la propria stampante AirPrint nell'elenco:
Se il documento non viene stampato, verificare quanto segue:
Di seguito viene riportato l'elenco delle stampanti PIXMA compatibili con Apple AirPrint.
Tenere presente che se il modello PIXMA in uso non è incluso nell'elenco, tale modello non è compatibile con Apple AirPrint.
Per ulteriori informazioni, consultare la sezione Domande frequenti selezionando il prodotto dall'elenco in alto. In alternativa, se si verificano problemi con la stampante PIXMA quando si utilizza Apple AirPrint, contattare il supporto tecnico per ricevere assistenza.
iPad, iPhone, iPod e iPod touch sono marchi registrati di Apple Inc. negli Stati Uniti e in altri paesi. AirPrint™ e il logo di AirPrint sono marchi di Apple Inc.
Contattaci per ricevere assistenza tramite telefono o e-mail
Registra il tuo prodotto e gestisci l'account del tuo ID Canon
Trova centro assistenza e verifica altre informazioni utili sul processo di riparazione
 Canon
Canon