Contattaci
Exploraţi-vă creativitatea cu gama noastră de aparate foto şi accesorii Canon.
Requisiti per la stampa con Google Cloud Print
È necessario disporre di un account Google attivo per poter registrare la stampante al servizio Google Cloud Print; il nome utente e la password dell'account sono richiesti per completare l'impostazione. Se non si dispone di un account Google attivo, visitare la pagina di registrazione dell'account Google e seguire le istruzioni visualizzate sullo schermo per creare un account.
Per utilizzare il servizio Google Cloud Print, la stampante deve essere collegata a Internet. Se è richiesto aiuto per configurare la connessione, si consiglia di consultare la Guida per la configurazione della connessione wireless di PIXMA MG6450.
Selezionare la scheda "Registering Your Printer" (Registrazione della stampante) o "De-registering Your Printer" (Annullamento della registrazione della stampante) qui in basso per istruzioni su come completare la procedura.
Seguire le istruzioni riportate di seguito per registrare la stampante al servizio Google Cloud Print -

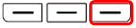
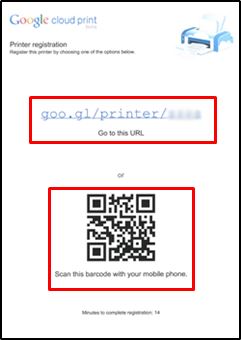
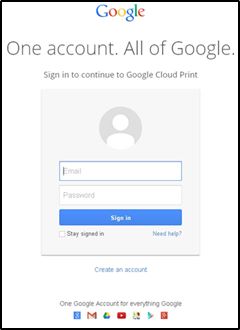
 per tornare alla schermata iniziale.
per tornare alla schermata iniziale.Google Cloud Print™ è un marchio registrato di Google Inc.
Se non si desidera più utilizzare la stampante con il servizio Google Cloud Print, è possibile annullare la registrazione eseguendo le istruzioni riportate di seguito:

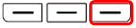
 per tornare alla schermata iniziale.
per tornare alla schermata iniziale.Google Cloud Print™ è un marchio registrato di Google Inc.
Exploraţi-vă creativitatea cu gama noastră de aparate foto şi accesorii Canon.
Registra il tuo prodotto e gestisci l'account del tuo ID Canon
Trova centro assistenza e verifica altre informazioni utili sul processo di riparazione
 Canon
Canon