Punti da verificare durante l'installazione dei driver Package Aware
Point & Print (stampante condivisa) con CDCT o add-in driver
-
Definizioni:
- Driver PA: driver Package Aware
- Driver non PA: driver non Package Aware
- CDCT: Canon Driver Configuration Tool
- Add-in driver: Access Management System, Encrypt Secure Print, Trust Stamp e così via.
Se si utilizza Point & Print e l'add-in driver o CDCT, non è possibile installare i driver PA.
Limitazioni:
È possibile applicare misure preventive utilizzando i driver non PA.
Nota:
gli utenti di add-in driver o di CDCT che hanno bisogno di un driver PA devono consultare il reparto marketing.
Ci scusiamo con i clienti per i disagi eventualmente arrecati da tale problema. Stiamo cercando misure che consentano di migliorare la situazione.
- Gli add-in driver non sono disponibili nel driver PA.
Gli add-in driver non sono disponibili nei driver PA poiché non vengono scaricati nel client in Point & Print (stampante condivisa).
Se gli add-in driver sono installati nel server, il client non è in grado di visualizzarli. - CDCT non è disponibile nel driver PA.
CDCT non è disponibile nel driver PA poiché le informazioni di personalizzazione non vengono scaricate nel client in Point & Print (stampante condivisa).
Se il driver personalizzato tramite CDCT è installato nel server, il client non può utilizzare il driver personalizzato. - Misure preventive mediante i driver non PA
Se si sceglie di utilizzare un driver non PA, fare riferimento alle seguenti possibili soluzioni.
-
- Se la stampante condivisa del server viene aggiornata, il client deve aggiornare tutte le stampanti in esso contenute.
- Se la stessa versione della stampante condivisa viene aggiunta al server, non vi è alcun problema sul client.
- Se la nuova versione di stampante condivisa viene aggiunta al server, il client deve registrare le stampanti aggiunte o aggiornare le stampanti esistenti (il modulo comune del driver del client deve essere aggiornato).
Quando viene visualizzato il messaggio [New driver is required/È richiesto un nuovo driver] o [Driver update is required/È richiesto l'aggiornamento del driver], completare i passaggi seguenti su ciascun modello nella coda di stampanti.
- Selezionare [Update the driver/Aggiorna il driver].
- Viene visualizzata la finestra di dialogo [Do you trust this printer?/Si ritiene attendibile la stampante?], premere il pulsante [Install the driver/Installa il driver].
- Quando inizia la copia del file di driver, attenderne il completamento.
-
Questa è una soluzione che può essere applicata nel caso in cui i privilegi di amministratore non possano essere forniti al client.
La soluzione 2 è efficace solo in condizioni di correzioni applicate* e potrebbe essere difficile per gli utenti (amministratori) valutare se sia necessario eseguire un'aggiunta o un aggiornamento.
Gli utenti che non possono fornire i privilegi di amministratore al client possono contattarci e fornirci informazioni dettagliate sull'ambiente client.
Esiste la possibilità che la soluzione 2 venga applicata eliminando tutta la coda di stampanti del client.
*Panoramica delle condizioni di correzioni applicate:
Dopo aver applicato la patch di protezione MS (MS16-087) sul server/client, lo stato del driver della stampante sul server non cambia (non viene installata una nuova versione del driver mediante l'aggiornamento o l'aggiunta dei modelli).
Nei criteri di gruppo vengono apportate le seguenti modifiche:
- [Point and Print restrictions/Limitazioni Point & Print]-[Enabled/Attivato]
- Opzione
- [User can only point and print to these servers/L'utente può eseguire Point & Print solo su questi server] è attivata.
- Specificare il nome completo del server.
- Controllare la protezione:
- [When installing drivers for a new connection/Durante l'installazione di driver per una nuova connessione] -Impostare [Do not show warning or elevation prompt/Non mostrare avvertenza o richiesta di elevazione]
- [When updating drivers for an existing connection/Durante l'aggiornamento di driver per una connessione esistente] -Impostare [Show warning or elevation prompt/Mostra avvertenza o richiesta di elevazione]
Nota:
tutti i nomi server con stampanti condivise devono essere specificati separandoli con punti e virgole.
Dal momento che il numero di lettere per i nomi server è limitato, in alcuni casi è possibile che non tutti i nomi server possano essere specificati se sono presenti più server.
In questo caso, la Soluzione 2 non è disponibile.
-
Questa è una soluzione ufficialmente consigliata da Microsoft e che non ha alcun limite.
In questo caso p necessario utilizzare Windows Update.
Applicando Windows Update e modificando i criteri di gruppo, la finestra [Do you trust this printer/Si ritiene attendibile la stampante?] non deve essere visualizzata.
Per Windows 10, un aggiornamento dovrebbe essere disponibile tramite Windows Update.
Per i sistemi operativi precedenti a Windows 10 o quando Windows Update non è disponibile per Windows 10, selezionare e installare le patch appropriate elencate nella pagina Microsoft. Per ulteriori informazioni, contattare il supporto Microsoft.
Nei criteri di gruppo vengono apportate le seguenti modifiche:
- [Package Point and Print – approved servers/Pacchetto Point and Print - server approvati]-[Enabled/Attivato]
- Opzione
- Impostare [Show/Mostra]
- Specificare il nome completo del server.
- [Point and Print restrictions/Limitazioni Point & Print]-[Enabled/Attivato]
- Opzione
- Impostare [Users can only point and print to these servers/Gli utenti possono eseguire Point & Print solo su questi server].
- Specificare il nome completo del server.
- Richieste di protezione:
- [When installing drivers for a new connection/Durante l'installazione di driver per una nuova connessione] -Impostare [Do not show warning or elevation prompt/Non mostrare avvertenza o richiesta di elevazione]
- [When updating drivers for an existing connection/Durante l'aggiornamento di driver per una connessione esistente] -Impostare [Do not show warning or elevation prompt/Non mostrare avvertenza o richiesta di elevazione]
Nota:
tutti i nomi server con stampanti condivise devono essere specificati separandoli con punti e virgole. Ma poiché il numero di lettere utilizzato per specificare i nomi server è limitato, in alcuni casi è possibile che non tutti i nomi server possano essere specificati se sono presenti più server. In questo caso, la Soluzione 3 non è disponibile.
*Per ulteriori informazioni sulle modifiche ai criteri di gruppo, visitare la pagina Microsoft.
Point & Print (stampante condivisa) senza CDCT o add-in driver
-
Definizioni:
- Driver PA: driver Package Aware
- Driver non PA: driver non Package Aware
- CDCT: Canon Driver Configuration Tool
- Add-in driver: Access Management System, Encrypt Secure Print, Trust Stamp e così via.
Se si utilizza Point & Print e non l'add-in driver o CDCT, non è possibile installare i driver PA. Fare riferimento alle Istruzioni sulla procedura di installazione per ulteriori dettagli.
Se si stanno installando driver PA per la prima volta in un ambiente in cui sono già installati driver non PA, fare riferimento alle seguenti limitazioni.
Limitazioni:
- Le versioni miste di driver della famiglia non funzionano.
- Durante l'esecuzione di Point & Print [stampante condivisa], un carico viene immesso sulla rete. L'installazione potrebbe richiedere del tempo.
- I driver PA non possono coesistere con driver non PA.
- Le versioni miste di driver della famiglia non funzionano.
Perché diverse versioni di driver della famiglia non funzionano?
Per i driver PA, quando sul server esiste più di una versione e viene eseguito Ponti & Print, non è possibile scaricare un driver precedente. Una nuova versione del driver viene sempre scaricata sul client. Pertanto, la versione sul server è diversa da quella sul client e questo è il motivo per cui si verifica il malfunzionamento.
La differenza tra le versioni può causare alcuni sintomi come l'assenza di impostazioni della stampante e l'impossibilità di ottenere informazioni di configurazione.
Un driver PA basato su CCD(3).5 di un driver PDL v21.85 specifico può coesistere con un driver PDL v30.00 specifico?
Le versioni miste di driver PDL specifici non funzionano.
Per installare un driver PA, è necessario utilizzare la stessa versione per tutti i driver della stampante PDL basati sul modello.
Durante l'esecuzione di Point & Print in un ambiente con stampante condivisa, è necessario accertarsi che il driver sul server sia aggiornato alla versione più recente affinché le versioni siano identiche.
Un driver PA del driver PDL specifico può coesistere con un altro driver PA, ad esempio un driver generico o universale?
Questi driver possono coesistere e sono entrambi disponibili.
Tuttavia, vi sono alcune Limitazioni. - Durante l'esecuzione di Point & Print [stampante condivisa], un carico viene immesso sulla rete.
Cosa si verifica quando un carico viene immesso sulla rete?
Per il driver PA, l'intero pacchetto di driver verrà scaricato nel client.
Quanto tempo richiede l'installazione dei driver PA?
Il tempo dipende dal numero di pacchetti di driver che esistono sul server e dalle prestazioni della rete.
Nel caso della nuova installazione e dell'aggiornamento, se sul server esistono più driver Canon PDL, è possibile che tutti i pacchetti vengano scaricati. - Un driver PA non può coesistere con un driver non PA.
Perché un driver PA non funziona con un driver non PA?
Per i driver PA, quando sul server esiste più di una versione e viene eseguito Ponti & Print, un driver precedente non può essere scaricato. Una nuova versione del driver viene sempre scaricata sul client.
Pertanto, la versione sul server è diversa da quella sul client e questo è il motivo per cui si verifica il malfunzionamento.
La differenza tra le versioni può causare alcuni sintomi come l'assenza di impostazioni della stampante e l'impossibilità di ottenere informazioni di configurazione.
Un driver PA basato su CCD(3).5 può coesistere con un driver non PA basato su CCD(3).0? (poiché non tutti i driver PA vengono rilasciati contemporaneamente, potrebbe verificarsi un intervallo di tempo vuoto nell'ambiente del cliente e questa situazione può causare la presenza di versioni miste.
Attualmente, il comportamento potrebbe essere lo stesso di sempre.(*) (se si tratta di un driver non PA versione 14.02 o precedente, il comportamento potrebbe essere lo stesso di sempre) *Nota: questo comportamento non è garantito. Questo comportamento potrebbe cessare in futuro.
Come si caratterizza la coesistenza con driver come CAPT per i quali non è previsto alcun supporto PA?
Al momento, il comportamento potrebbe essere lo stesso di sempre (*).
(nel caso di un driver non PA ver14.02 o versione precedente, è possibile che si comporti come sempre).
*Nota: questo comportamento non è garantito. Inoltre, questo comportamento potrebbe cessare in futuro.
Cosa accade se la stampante condivisa ha un driver non PA e un driver PA è installato nel client come stampante locale?
Prerequisito: la versione del driver PA deve essere più recente rispetto al driver non PA.
Su una stampante condivisa nell'ambiente Point & Print, si verifica un conflitto tra i moduli di driver del server e del client e ciò potrebbe provocare sintomi quali l'assenza di impostazioni della stampante o l'impossibilità di ottenere informazioni di configurazione.(*)
È possibile utilizzare una stampante con un driver non PA installata sul client locale.
*Nota: questo comportamento non è garantito. Inoltre, questo comportamento potrebbe cessare in futuro.
Cosa accade se la stampante condivisa ha un driver PA e un driver non PA è installato nel client come stampante locale?
Prerequisito: la versione del driver PA deve essere più recente rispetto al driver non PA.
Al momento, il comportamento potrebbe essere lo stesso di sempre (*).
*Nota: questo comportamento non è garantito. Questo comportamento può cessare in futuro.
Vi è un punto da tenere presente quando un driver non PA viene installato in un ambiente in cui è già installato un driver PA?
Al momento non esiste alcuna notifica, poiché i driver PA sono più recenti rispetto ai driver non PA già rilasciati.
Tuttavia, questo comportamento non è garantito. Inoltre, questo comportamento potrebbe cessare in futuro.
(consultare le istruzioni sulla procedura di installazione)
Possono coesistere diverse versioni di un driver universale/generico e PCL con supporto PA?
Diverse versioni di un driver universale/generico e PCL con supporto PA possono coesistere.
Seguire i passaggi seguenti per le procedure di installazione in Point & Print (stampante condivisa) senza CDCT o add-in driver:
-
Eliminare tutti i driver non PA prima, quindi installare i driver PA completando i passaggi indicati di seguito:
<Steps: Setup.exe>
Passaggio 1: pulire le stampanti e i driver sul client dal programma di disinstallazione.
Passaggio 2: riavviare il sistema operativo dal client.*
Passaggio 3: pulire le stampanti e i driver sul server dal programma di disinstallazione.
Passaggio 4: riavviare il sistema operativo dal server.
Passaggio 5: installare i driver PA sul server mediante il programma di installazione.
Passaggio 6: riavviare il sistema operativo dal server.
Passaggio 7: connettersi al server dal client e installare la stampante condivisa utilizzando Point & Print.
*<Steps: Add(INF)> ossia Se il sistema operativo del server non può essere riavviato in alcun modo.
Passaggio 4: eliminare tutta la coda di stampanti sul client, quindi eliminare tutti i driver.
Passaggio 5: riavviare il sistema operativo dal client.
Passaggio 6: eliminare tutta la coda di stampanti sul server, quindi eliminare tutti i driver.
Passaggio 7: in [Control panel/Pannello di controllo] > [Service/Servizio], riavviare il servizio Spooler.
Passaggio 8: installare il driver PA sul server utilizzando [Add (INF)/Aggiungi (INF)].
Passaggio 9: connettersi al server dal client e installare la stampante condivisa utilizzando Point & Print.
Nota:
* Se non è possibile eliminare tutti i driver della stampante, si può aggiornare la versione installando l'aggiornamento mediante il programma di installazione dei driver PA, che potrebbe non essere completo a seconda dall'ambiente del cliente. Si consiglia di analizzare l'ambiente del cliente.
Se nell'ambiente del cliente la versione del driver della stampante è diversa tra il server e il client, si consiglia di installare il driver PA in seguito alla pulizia.
Accertarsi di installare l'aggiornamento tramite il programma di installazione di driver PA (Setup.exe).
Altre possibilità per installare i driver PA:
<Caso 1> Ambiente in cui vengono utilizzati gli stessi tipi di driver della stampante
(i driver specifici della base CCD3.0 e della base CCD3.5 sono diversi)
Installare l'aggiornamento utilizzando il programma di installazione di driver PA sul server.
* Verrà automaticamente aggiornato sul client.
* La propagazione dal server al client è un'operazione tipica del sistema operativo.
Nel caso in cui il driver della stampante non venga aggiornato sul client, provare a stampare o riavviare il client.
<Caso 2> Ambiente in cui vengono utilizzati diversi tipi di driver della stampante
(i driver generici specifici e i driver GenericPlus vengono installati sullo stesso server)
Passaggi:
Passaggio 1: applicare la soluzione 3. *
Passaggio 2: installare l'aggiornamento del driver PDL a driver PA sul server utilizzando il programma di installazione.
*Nota:
se tutti i driver della stampante sul server vengono aggiornati in driver PA, non è necessario applicare la Soluzione 3. Tuttavia, i driver non PA vengono lasciati sul client fino al completamento dell'aggiornamento di tutti i driver della stampante sul server in driver PA e potrebbe non essere possibile stampare temporaneamente.
Se i driver non PA vengono lasciati anche temporaneamente sul server o sul client, applicare la Soluzione 3.
La Soluzione 3 viene applicata per i driver non PA. Ma quando coesistono driver PA e driver non PA, è possibile evitare un'incoerenza tra le versioni, in modo da consentire sempre la stampa. Pertanto, la Soluzione 3 viene proposta come misura di sicurezza.
Se si verifica un problema, ad esempio non è possibile stampare sul client durante l'aggiornamento della versione a driver PA senza applicare la Soluzione 3, provare una delle seguenti operazioni:
- Installare i driver della stampante, che sono stati "aggiornati" in driver Package Aware sul server, sul client in cui si verifica il problema utilizzando Point & Print (l'installazione dei driver PA, che sono stati installati sul server, sul client consente di aggiornare i driver della stampante sul client).
- Installare l'"aggiornamento" di tutti i driver della stampante sul server in driver Package Aware. Tutti i driver della stampante sul server vengono aggiornati in driver PA da driver non PA. Se tutti i driver della stampante sul server diventano driver PA, tutti i driver sul client vengono aggiornati automaticamente in driver PA.
* Se si esegue solo l'aggiornamento, è necessario selezionare la configurazione personalizzata e non quella standard.
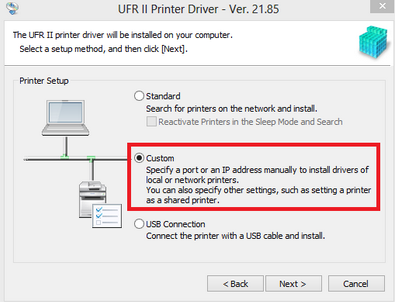
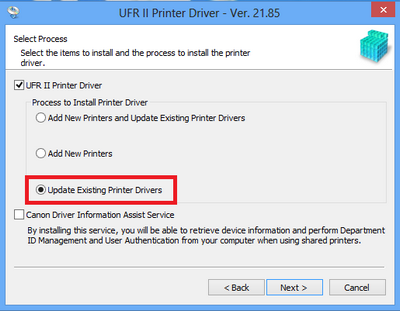
-
Eliminare tutti i driver PA prima, quindi installare i driver non PA completando i passaggi indicati di seguito:
<Steps: Setup.exe>
Passaggio 1: pulire le stampanti e i driver sul client dal programma di disinstallazione.
Passaggio 2: riavviare il sistema operativo dal client.*
Passaggio 3: pulire le stampanti e i driver sul server dal programma di disinstallazione.
Passaggio 4: riavviare il sistema operativo dal server.
Passaggio 5 installare i driver non PA sul server mediante il programma di installazione.
Passaggio 6: riavviare il sistema operativo dal server.
Passaggio 7: connettersi al server dal client e installare la stampante condivisa utilizzando Point & Print.
<Steps: Add(INF)> ossia Quando il sistema operativo del server non può essere riavviato in alcun modo.
Passaggio 1: eliminare tutta la coda di stampanti sul client, quindi eliminare tutti i driver.
Passaggio 2: riavviare il sistema operativo dal client.*
Passaggio 3: eliminare tutta la coda di stampanti sul server, quindi eliminare tutti i driver.
Passaggio 4: in [Control panel/Pannello di controllo] > [Service/Servizio], riavviare il servizio Spooler.
Passaggio 5: installare il driver non PA sul server utilizzando [Add (INF)/Aggiungi (INF].
Passaggio 6: connettersi al server dal client e installare la stampante condivisa utilizzando Point & Print. -
Eseguire un aggiornamento come fatto in precedenza.
<Steps: Setup.exe>
Passaggio 1: aggiornare il driver PA sul server mediante il programma di installazione.
Passaggio 2: riavviare il sistema operativo dal server.
Passaggio 3: il driver viene a volte aggiornato automaticamente dopo l'accesso dal client.
<Steps: New Driver (INF)>* ossia Quando il sistema operativo del server non può essere riavviato in alcun modo.
Passaggio 1: sul server, in [Printer Properties/Proprietà stampante] > [Advanced: New Driver/Avanzate: Nuovo driver], selezionare INF e aggiornare il driver PA.
Passaggio 2: se è disponibile un driver alternativo, in [Printer server properties/Proprietà server della stampante] > [Drivers/Driver], eliminare il driver alternativo esistente. In seguito, in [Printer properties/Proprietà della stampante] > [Sharing/Condivisione] > [Additional Drivers/Driver aggiuntivi], aggiungere un driver alternativo.
Passaggio 3: il driver viene a volte aggiornato automaticamente dopo l'accesso dal client.
Stampante locale
-
Definizioni:
- Driver PA: driver Package Aware
- Driver non PA: driver non Package Aware
- CDCT: Canon Driver Configuration Tool
- Add-in driver: Access Management System, Encrypt Secure Print, Trust Stamp e così via.
Aggiornare la stampante locale dal driver non PA a PA
La stampante locale può essere utilizzata come al solito in un ambiente client.
Eseguire l'installazione come di consueto.
Limitazione:
l'esecuzione della funzione [Clean-up/Pulizia] del programma di disinstallazione può non andare a buon fine.
Soluzione:
disinstallare i seguenti driver ed eseguire nuovamente i programmi di disinstallazione.
- Driver della stampante PCL6
- Driver della stampante PCL5
- Driver della stampante PS3
- Driver della stampante UFR II/UFRII LT
- Driver del fax generico
- Driver della stampante UFR II generico
- Driver della stampante PCL6 generico
- Driver della stampante PCL6 Plus generico
Q&A
-
La dimensione file del set di driver non è cambiata. La dimensione cambia solo quando i file vengono scaricati utilizzando Point & Print. Per i driver PA, viene scaricato il set di driver. D'altra parte, per i driver non PA, vengono scaricati solo i file appropriati per la macchina in cui è installato il driver.
-
È necessario prestare attenzione quando si utilizza Windows Vista e Windows Server 2008 come sistema operativo client. Anche se il driver supporta PA, è necessaria l'autorizzazione dell'amministratore quando si utilizza Point & Print. Non vi è alcuna differenza tra prima e dopo l'applicazione della patch di protezione MS (MS16-087).
-
La dimensione varia in base al set di driver. La dimensione file può essere calcolata come la dimensione file totale di Page Composer, DIAS e Color Module, noti come i moduli comuni per i driver precedenti.
Potrebbero anche interessarti...
Contattaci
Contattaci per ricevere assistenza tramite telefono o e-mail
Numero di serie
Trova il numero di serie del tuo prodotto
Riciclaggio
Ulteriori informazioni sul programma di riciclaggio delle cartucce Canon