PIXMA MG6350 Guida alla configurazione Wi-Fi
Alcuni Access Point (spesso indicati come router o hub) includono un pulsante di connessione automatica denominato "WPS" (Wi-Fi Protected Setup), che consente ai dispositivi autorizzati di connettersi alla rete senza la necessità di immettere una password. Questo metodo è il più semplice per collegare la stampante PIXMA, quindi se il punto di accesso dispone un pulsante WPS, selezionare "Metodo di connessione WPS" di seguito per istruzioni sul collegamento utilizzando questo metodo.
Se il punto di accesso non supporta la modalità WPS, selezionare "Metodo di connessione standard" di seguito.
Metodo di connessione WPS
Prima di cominciare, è necessario soddisfare le seguenti condizioni per utilizzare il metodo tramite pulsante WPS:
-
Il punto di accesso (o router/hub) deve disporre di un tasto fisico WPS disponibile. Consultare la guida per l'utente del dispositivo per ulteriori informazioni.
Se il pulsante WPS non è disponibile, utilizzare le istruzioni riportate nella sezione Metodo di connessione standard. -
La rete deve utilizzare il protocollo di sicurezza WPA (Wi-Fi Protected Access) o WPA2. La maggior parte dei punti di accesso WPS utilizzano questo protocollo.
Passaggio 1
1. Se il dispositivo non visualizza la schermata riportata di seguito, premere il pulsante acceso [HOME] (A) per tornare alla schermata iniziale.
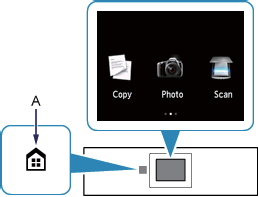
Passaggio 2
1. Far scorrere lo schermo a sinistra, quindi selezionare l'icona [WLAN Setup/Configurazione WLAN]. 
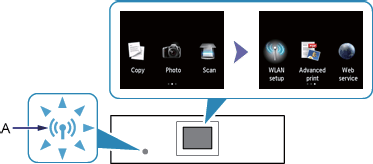
L'indicatore Wi-Fi (blu) (C) si illumina quando la connessione wireless vene stabilita.
La stampante eseguirà ora una ricerca automatica dei punti di accesso che supportano la funzionalità WPS.
Passaggio 3
Lo schermo della stampante deve essere come mostrato di seguito -
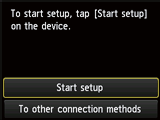
1. Toccare [Start Setup/Avvia configurazione] sulla stampante.
L'indicatore Wi-Fi (blu) sulla stampante lampeggia durante la ricerca o la connessione al punto di accesso.
2. Tenere premuto il pulsante [WPS] sul punto di accesso per circa 5 secondi, quindi rilasciarlo.
Per istruzioni dettagliate sull'avvio di WPS sul punto di accesso, consultare l'apposito Manuale per l'utente.
3. Toccare [OK] sulla stampante entro 2 minuti per connettersi al punto di accesso.
4. Quando viene visualizzata la schermata a sinistra seguente, toccare [OK] per completare la configurazione.
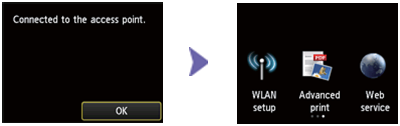
Questa operazione conclude la procedura di configurazione WPS.
Procedere con l'installazione del software per sfruttare al massimo la funzionalità di PIXMA MG6350.
Se non si dispone del CD di installazione fornito con il prodotto, scaricare i manuali e il software per continuare.
Se la configurazione wireless ancora non riesce dopo aver seguito questa procedura, contattare il supporto tecnico per ulteriore assistenza.
Metodo di connessione standard
Passaggio 1
1. Se il dispositivo non visualizza la schermata riportata di seguito, premere il pulsante acceso [HOME] (A) per tornare alla schermata iniziale.
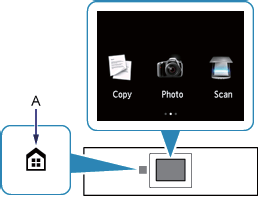
Passaggio 2
1. Far scorrere lo schermo a sinistra, quindi selezionare l'icona [WLAN Setup/Configurazione WLAN]. 
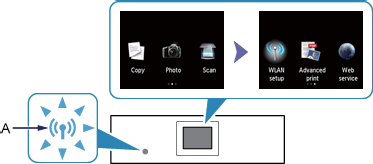
L'indicatore Wi-Fi (blu) (C) si illumina quando la connessione wireless vene stabilita.
Passaggio 3
Lo schermo della stampante dovrebbe essere come mostrato di seguito:
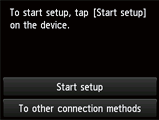
1. Toccare [To other connection methods/Altri metodi di connessione].
2. Toccare [Standard Setup/Configurazione standard].
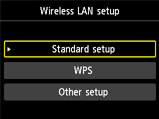
La stampante ricerca tutte le reti wireless disponibili nelle immediate vicinanze.
3. Toccare il nome (o SSID) della rete wireless dall'elenco [Select access point/Seleziona punto di accesso] visualizzato sullo schermo LCD della stampante.
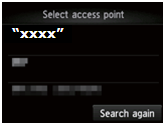
Il nome della rete wireless è rappresentato qui come "xxxx"
Se non si è certi del nome della rete wireless, potrebbe essere su un'etichetta stampata sul punto di accesso o controllare la rete a cui è collegato il computer.
Se non si riesce a visualizzare la propria rete nell'elenco, premere [Nuova ricerca].
4. Una delle schermate riportate di seguito viene visualizzata sulla stampante, a seconda del metodo di protezione del punto di accesso.
WEP
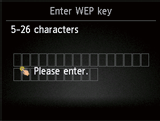
WPA/WPA2
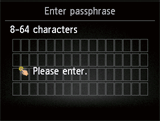
5. Toccare la schermata [Please enter/Immettere] per consentire l'immissione della password di rete.
6. Immettere la password di rete (chiave WEP o passphrase) della rete wireless.
L'immissione dei caratteri è sensibile alla distinzione tra maiuscole e minuscole.
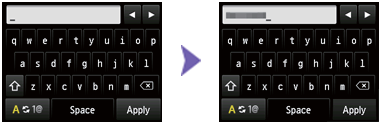
Attenersi alla procedura riportata di seguito -
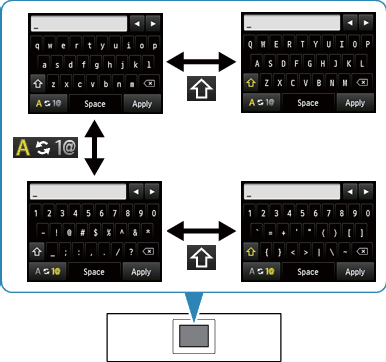
a. È possibile immettere i caratteri quando la tastiera viene visualizzata sullo schermo LCD della stampante
(la password è sensibile alla distinzione tra maiuscole e minuscole).
 : toccare questo pulsante per passare da "lettere minuscole" a "numeri e simboli" e viceversa."
: toccare questo pulsante per passare da "lettere minuscole" a "numeri e simboli" e viceversa."
 : mentre vengono visualizzate le lettere dell'alfabeto, toccare per passare dalle lettere maiuscole alle minuscole e viceversa. Mentre vengono visualizzati i numeri e i simboli, toccare per passare da un tipo di simbolo all'altro.
: mentre vengono visualizzate le lettere dell'alfabeto, toccare per passare dalle lettere maiuscole alle minuscole e viceversa. Mentre vengono visualizzati i numeri e i simboli, toccare per passare da un tipo di simbolo all'altro.
 : toccare per inserire uno spazio.
: toccare per inserire uno spazio.
 : toccare questo pulsante per eliminare il carattere nella posizione del cursore. Utilizzare
: toccare questo pulsante per eliminare il carattere nella posizione del cursore. Utilizzare  o
o  per spostare il cursore sul carattere di destinazione.
per spostare il cursore sul carattere di destinazione.
b. Toccare il carattere che si desidera inserire.
c. Ripetere i passaggi a e b. per immettere i caratteri restanti.
7. Toccare [Apply/Applica] al termine dell'operazione.
8. Viene visualizzata la password di rete. Verificare che i dettagli inseriti siano corretti
(l'immissione dei caratteri è sensibile alla distinzione tra maiuscole e minuscole).
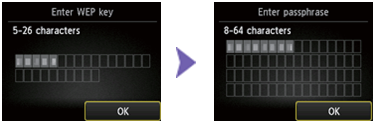
9. Toccare [OK] per immettere la password di rete e connettersi al punto di accesso. In caso di errore e nel caso sia necessario correggere la password, toccare il pulsante [ ] per iniziare di nuovo.
] per iniziare di nuovo.
10. Quando viene visualizzata la schermata a sinistra, toccare [OK] per completare la configurazione.
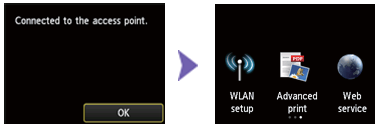
Questa operazione conclude la procedura di configurazione Wi-Fi.
Procedere con l'installazione del software per sfruttare al massimo la funzionalità di PIXMA MG6350.
Se non si dispone del CD di installazione fornito con il prodotto, scaricare i manuali e il software per continuare.
Se la configurazione wireless ancora non riesce dopo aver seguito questa procedura, contattare il supporto tecnico per ulteriore assistenza.
Ripristino delle impostazioni di rete ai valori predefiniti
Se è necessario ripristinare le impostazioni di rete ai valori predefiniti di fabbrica, ad esempio se si modifica il punto di accesso, è possibile effettuare tale operazione seguendo le istruzioni riportate di seguito:
Passaggio 1
1. Se il dispositivo non visualizza la schermata riportata di seguito, premere il pulsante acceso [HOME] (A) per tornare alla schermata iniziale.
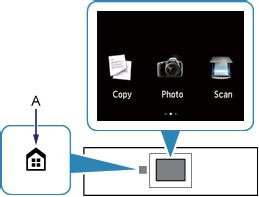
Passaggio 2
1. Far scorrere lo schermo a destra per accedere all'icona [Setup/Configurazione]. 
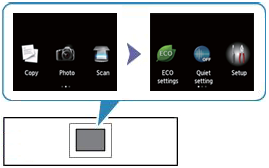
Passaggio 3
1. Toccare l'icona [Setup/Configurazione]  per accedere alla schermata [Setup/Configurazione].
per accedere alla schermata [Setup/Configurazione].
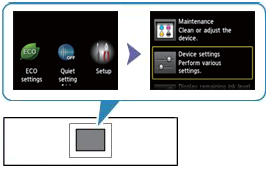
Passaggio 4
1. Toccare [Device settings/Impostazioni dispositivo] per accedere alla schermata [Device settings/Impostazioni dispositivo].
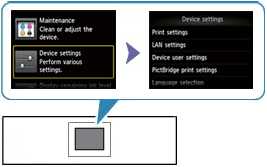
Passaggio 5
2. Toccare [LAN Settings/impostazioni LAN].
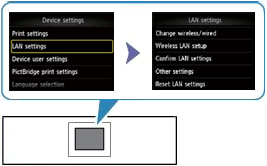
Passaggio 6
1. Toccare [Reset LAN Settings/Ripristina impostazioni LAN].
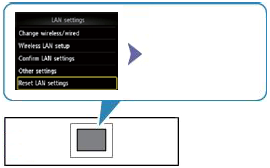
Passaggio 7
1. Viene visualizzato il messaggio [Reset Setting?/Ripristinare impostazione?], toccare [Yes/Sì] per confermare; a questo punto, verrà visualizzato il messaggio [Processing…..please wait momentarily/Elaborazione in corso... attendere].
Passaggio 8
1. Viene visualizzato il messaggio [Following is completed, Reset LAN Setting/Seguente completato, Ripristina impostazione LAN], quindi toccare [OK] per completare il processo di ripristino delle impostazioni LAN. Verrà visualizzata la schermata [Impostazioni LAN], premere il pulsante [HOME] per tornare alla schermata iniziale.
Le impostazioni della rete wireless sono state ripristinate ai valori predefiniti.
Se la procedura fallisce anche dopo aver seguito questa guida, contattare il supporto tecnico per ulteriore assistenza.