Guida alla configurazione Wi-Fi PIXMA MP499
Alcuni Access Point (spesso indicati come router o hub) includono un pulsante di connessione automatica denominato "WPS" (Wi-Fi Protected Setup), che consente ai dispositivi autorizzati di connettersi alla rete senza la necessità di immettere una password. Questo metodo è il più semplice per collegare la stampante PIXMA, quindi se il punto di accesso dispone un pulsante WPS, selezionare "Metodo di connessione WPS" di seguito per istruzioni sul collegamento utilizzando questo metodo.
Se il punto di accesso non supporta la modalità WPS, selezionare "Metodo di connessione standard" di seguito.
Metodo di connessione WPS
Prima di cominciare, è necessario soddisfare le seguenti condizioni per utilizzare il metodo tramite pulsante WPS:
-
Il punto di accesso deve disporre di un tasto fisico WPS disponibile. Consultare la guida per l'utente del dispositivo per ulteriori informazioni.
Se il pulsante WPS non è disponibile, utilizzare le istruzioni riportate nella sezione Metodo di connessione standard. -
La rete deve utilizzare il protocollo di sicurezza WPA (Wi-Fi Protected Access) o WPA2. La maggior parte dei punti di accesso WPS utilizzano questo protocollo.
Passaggio 1
Accertarsi che la stampante sia accesa.
Se l'interruttore è acceso, il LED (Light Emitting Diode) è acceso come mostrato nella seguente illustrazione.

1. Tenere premuto il pulsante [Maintenance/Manutenzione] (A) sulla stampante per circa 5 secondi.
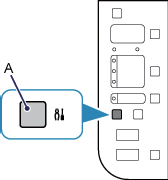
2. Accertarsi che il LED lampeggi come illustrato nella figura seguente.

Passaggio 2
1. Premere il pulsante [Fit to Page/Adatta alla pagina] (A).
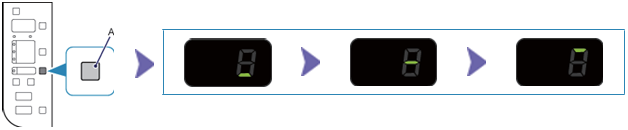
2. Accertarsi che il LED lampeggi come mostrato nell'illustrazione precedente, quindi premere il pulsante [WPS] sul punto di accesso entro 2 minuti.
Per informazioni dettagliate sulla pressione del pulsante WPS, consultare il manuale del punto di accesso.
L'indicatore Wi-Fi (blu) sulla stampante lampeggerà durante la ricerca o la connessione al punto di accesso.
3. Quando la connessione wireless è completata, il LED lampeggia per circa 3 secondi, quindi diventa "1", come indicato nella figura seguente. Assicurarsi che anche l'indicatore Wi-Fi (blu) sulla stampante sia acceso.

Se viene visualizzato uno dei seguenti codici di errore sul LED (lampeggiamento alternato tra la lettera "E" e un "Numero" seguito da un altro "Numero"), premere il pulsante [Black/Nero] o [Colour/Colore] per ignorare l'errore, quindi ripetere i passaggi 1 e 2.
Dettagli relativi a un errore specifico:
Errore E, 2, 1.

Questo messaggio di errore viene visualizzato quando la configurazione della connessione wireless non è stata completata entro 2 minuti dopo aver premuto il pulsante WPS.
-
Il punto di accesso è acceso? Se il punto di accesso è già acceso, spegnerlo e riaccenderlo di nuovo.
Errore E, 2, 3.

Questo messaggio di errore viene visualizzato quando vengono rilevati più punti di accesso WPS. Attendere alcuni secondi, quindi configurare nuovamente le impostazioni WPS.
Se si dispone di più di un punto di accesso, premere il pulsante [WPS] su un solo punto di accesso.
Conferma delle impostazioni di rete
Per confermare che la stampante sia correttamente collegata alla rete wireless, è possibile stampare le impostazioni di rete della stampante:
1. Verificare che la stampante sia accesa.
2. Caricare un foglio di carta comune di formato A4 o Letter.
3. Premere il pulsante [Maintenance/Manutenzione] (A) più volte fino a quando il LED visualizza  .
.
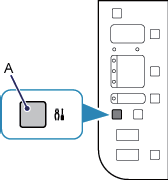
4. Premere il pulsante [Colour/Colore] o il pulsante [Black/Nero].
Quando si fa riferimento alla stampa, verificare che l'opzione [Link Status/Stato collegamento] indichi [Active/Attivo] e che l'SSID - Service Set Identifier (il nome della rete wireless) indichi il nome corretto della rete wireless.
Questa operazione conclude la procedura di configurazione WPS.
Procedere con l'installazione del software per sfruttare al massimo la funzionalità di PIXMA MP499.
Se non si dispone del CD di installazione fornito con il prodotto, scaricare i manuali e il software.
Se la configurazione wireless WPS ancora non riesce dopo aver seguito questa procedura, contattare il supporto tecnico per ulteriore assistenza.
Metodo di connessione USB standard
Passaggio 1
1. Inserire il CD fornito con la stampante ed eseguire la configurazione.
Utenti di Windows: se il "CD-ROM di configurazione" non si avvia automaticamente, inserire nuovamente il CD-ROM nel computer, fare clic su [Risorse del computer], selezionare il CD-ROM e fare doppio clic su [MSETUP4.EXE].
Utenti Windows 8: fare doppio clic su [Canon_IJ]. Quando viene visualizzata la finestra di selezione, fare doppio clic su [MSETUP4.EXE]).
Utenti Mac: fare doppio clic sull'icona [Canon_IJ] sul desktop. Quando si apre la finestra di selezione, fare clic su [CONFIGURA] per avviare il collegamento del download del software.
Se non si dispone del CD di installazione fornito con il prodotto, scaricare i manuali e il software per iniziare.
2. Quando viene visualizzata la schermata iniziale, fare clic su [Avanti].
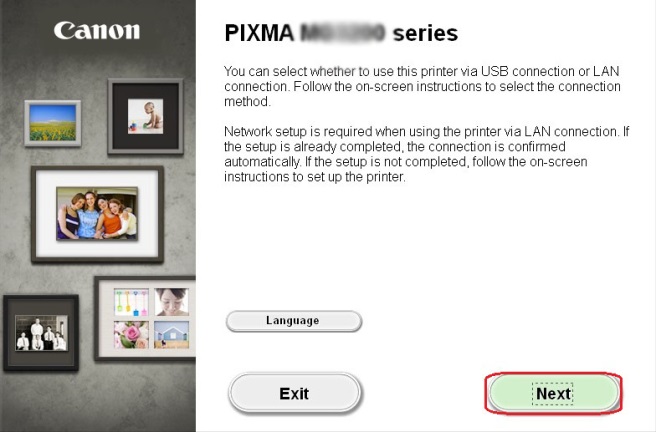
3. Selezionare [Connessione wireless] come metodo di connessione.
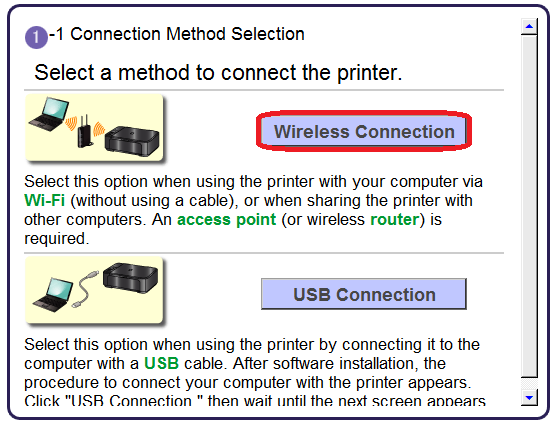
4. Accertarsi che la stampante sia accesa, quindi fare clic su [Avanti].
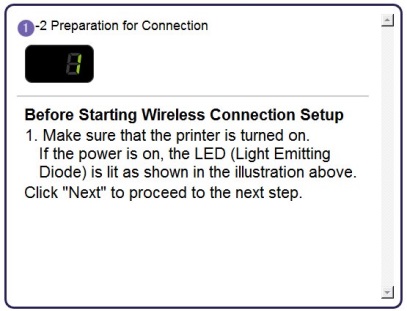
Passaggio 2
1. Fare clic su [Connessione alla rete].
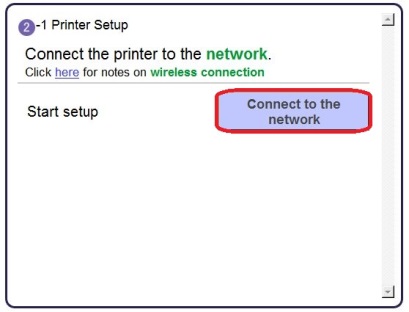
2. Tenere premuto il pulsante [Manutenzione] (A) sulla stampante per circa 5 secondi.
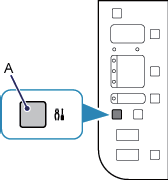
Quindi, fare clic su [Avanti].
3. Accertarsi che il LED lampeggi come illustrato nella figura seguente.

Quindi, fare clic su [Avanti].
4. Quando viene visualizzata la finestra seguente, fare clic su [Configurazione wireless tramite il cavo USB].
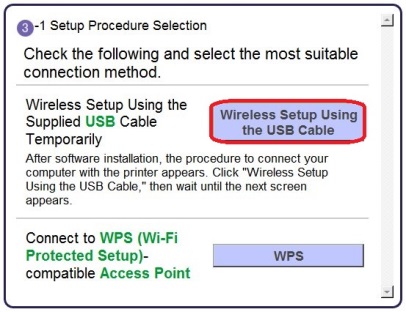
5. Quando viene visualizzata la schermata successiva, selezionare la propria regione, quindi fare clic su [Avanti].
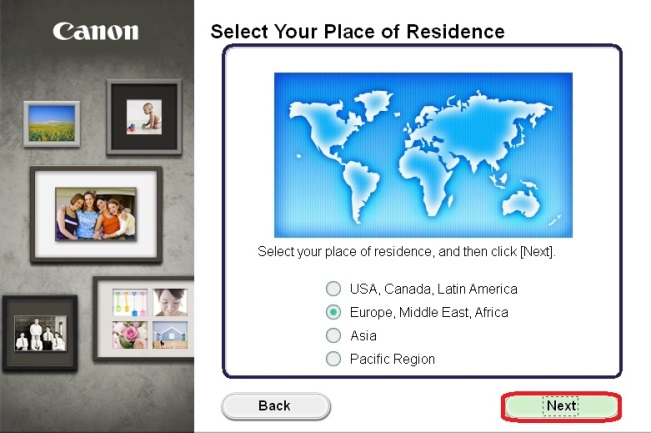
6. Quando viene visualizzata la schermata successiva, selezionare la lingua, quindi fare clic su [Avanti].
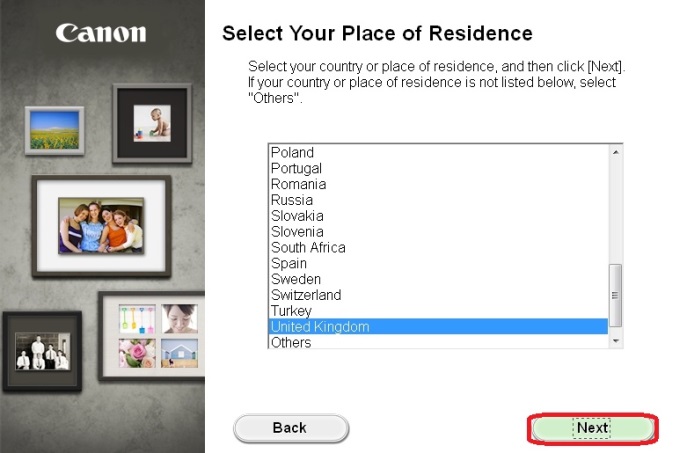
Passaggio 3
1. Quando viene visualizzata la schermata successiva, selezionare il software che si desidera installare, quindi fare clic su [Avanti]. Se non si è certi del software da installare in questa fase è sempre possibile disinstallarlo in un secondo momento.
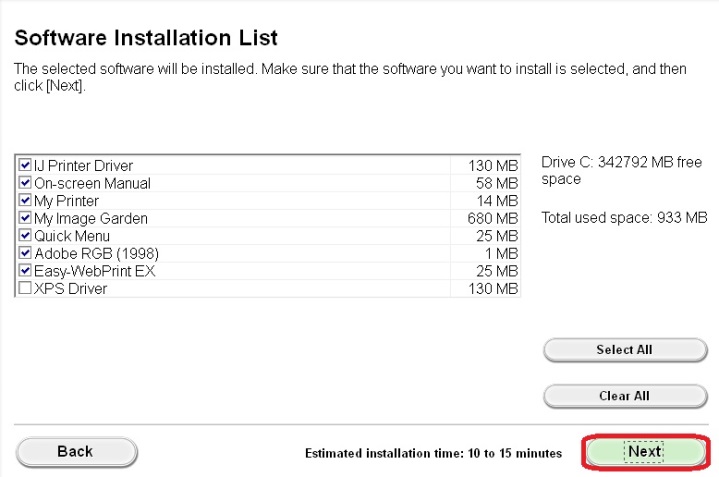
2. Quando viene visualizzata la finestra riportata di seguito, fare clic su [Sì] per accettare il contratto di licenza per l'utente finale.
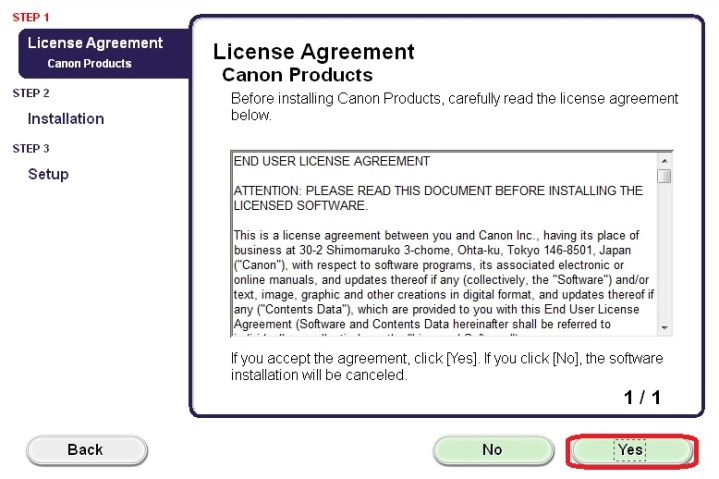
3. Quando viene visualizzata la schermata seguente, fare clic su [Avanti].
Utenti Windows
![]()
Utenti Mac
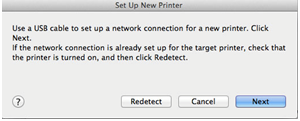
4. Quando viene visualizzata la schermata riportata di seguito, collegare la stampante al computer utilizzando il cavo USB in dotazione. Questo è il cavo con il simbolo  sul connettore.
sul connettore.
Windows
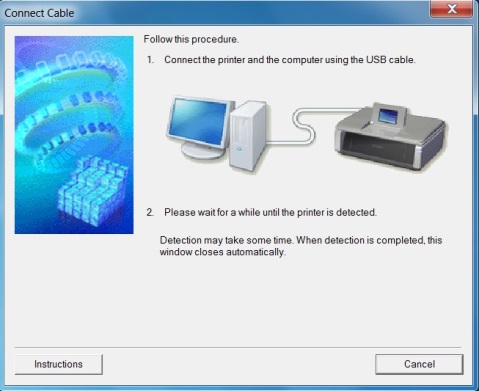
Mac
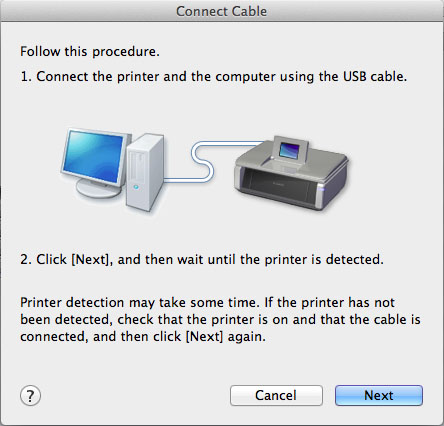
(per gli utenti Mac, fare clic su [Avanti]).
5. Una volta che la stampante è stata rilevata, viene visualizzata la seguente schermata. Viene visualizzato il nome del punto di accesso a cui è connesso il computer (dove viene visualizzato "xxxxxxxxxxxxx"). Se questa è la rete wireless a cui la stampante deve connettersi, fare clic su [Sì]. In caso contrario, fare clic su [No].
Windows
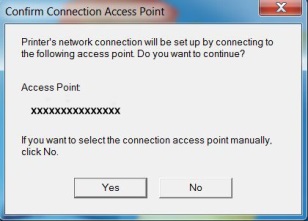
Mac
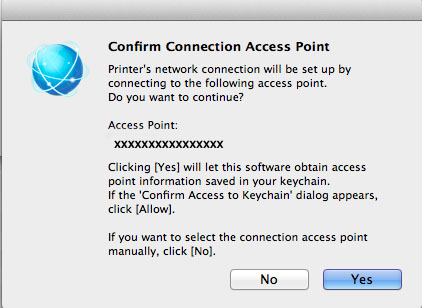
<Solo utenti Mac>
Quando viene visualizzata la schermata successiva, fare clic su [Consenti].
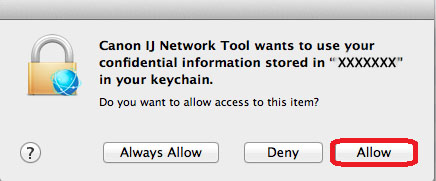
6. Quando viene visualizzata la schermata riportata di seguito, scollegare la stampante dal computer e fare clic su [Avanti].
Windows
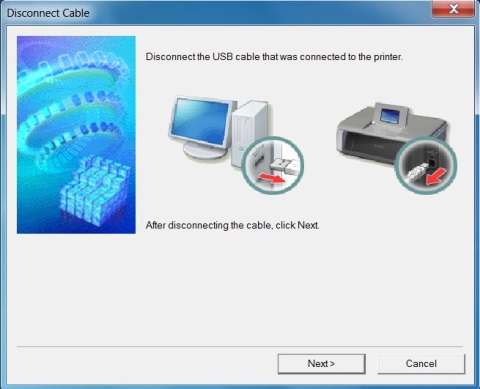
Mac
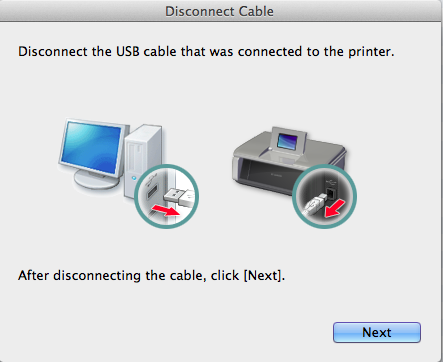
7. La schermata riportata di seguito indica il modello della stampante e il nome (o SSID) della rete wireless.
Windows
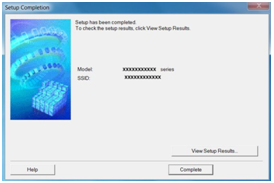
Mac
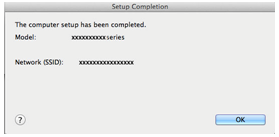
Fare clic su [Complete/Completato]. Fare clic su [OK].
La configurazione per Windows è completata
<Solo utenti Mac>
Quando viene visualizzata la schermata successiva, fare clic su [Add Printer/Aggiungi stampante].
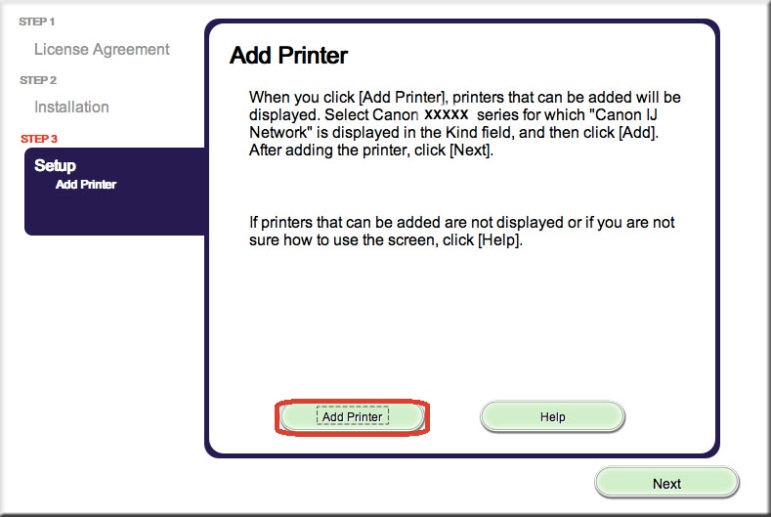
Nella schermata successiva, selezionare la versione del driver [Canon IJ Network] e fare clic su [Aggiungi].
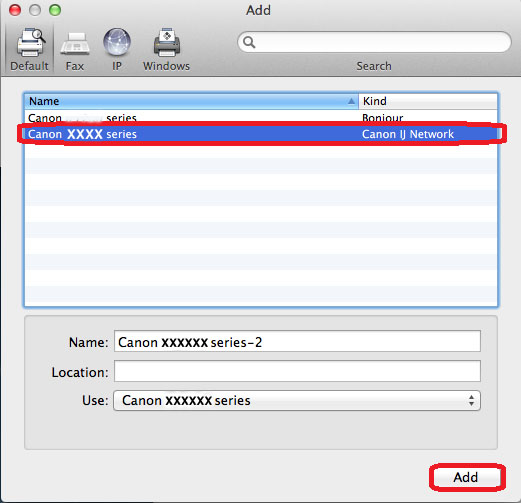
La configurazione per Mac è completata
Se la configurazione wireless ancora non riesce dopo aver seguito questa procedura, contattare il supporto tecnico per ulteriore assistenza.
Ripristino delle impostazioni di rete ai valori predefiniti
Se è necessario ripristinare le impostazioni di rete ai valori predefiniti di fabbrica, ad esempio se si modifica il punto di accesso, è possibile effettuare tale operazione seguendo le istruzioni riportate di seguito.
Tenere presente che l'inizializzazione cancella tutte le impostazioni di rete sulla macchina. Pertanto, la stampa o un'acquisizione da un computer in rete diventerà impossibile fino a quando la stampante non viene riconfigurata con nuove impostazioni di rete.
1. Premere il pulsante [Maintenance/Manutenzione] (A) più volte fino a visualizzare il LED 
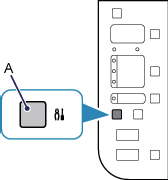
2. Premere il pulsante [Colour/Colore] o il pulsante [Black/Nero].
Le impostazioni di rete vengono inizializzate.
Le impostazioni di rete sono state ripristinate ai valori predefiniti.
Se la procedura fallisce anche dopo aver seguito questa guida, contattare il supporto tecnico per ulteriore assistenza.