Installazione di driver e software (collegamento di rete)
Codice domanda frequente: 8201986800
Data di rilascio: 31 gennaio 2014
Soluzione
Installare il software per utilizzare la macchina.
Il metodo di installazione varia in base al metodo di connessione o all'ambiente.
* Se lo User Software and Manuals CD-ROM (o DVD-ROM) viene fornito in dotazione con la macchina, installare l'e-Manual dallo User Software and Manuals CD-ROM (o DVD-ROM).
| Sistema operativo | Metodo di connessione | Metodo di installazione |
| Windows | Connessione di rete (ambiente IPv4) | "Installazione utilizzando [Installazione rapida]"* "Installazione utilizzando [Installazione personalizzata]" |
| Connessione di rete (ambiente IPv6) | "Installazione dei driver MF sulla rete WSD" | |
| Quando si installano driver scaricati | "Installazione dei driver scaricati dalla home page di Canon" | |
- Presto! PageManager non viene installato selezionando [Installazione rapida]. Per installare il software, selezionare [Installazione personalizzata].
- Se si opera in ambiente IPv6, non sarà possibile installare i driver o il software seguendo le procedure riportate di seguito. Consultare "Installazione dei driver MF sulla rete WSD" per installare i Driver MF.
- Potrebbe non essere possibile utilizzare la funzione di scansione in un ambiente con protocollo IPv6.
IMPORTANT
Diritti utente per effettuare l'accesso a Windows
- Accedere come utente con diritti di amministratore.
Quando si installa tramite connessione di rete
- Prima di avviare l'installazione, controllare quanto segue.
- Il computer e la macchina sono connessi alla rete.
- La macchina è accesa.
- Gli indirizzi IP sono configurati correttamente.
Installazione utilizzando [Installazione rapida]
1. Inserire lo User Software and Manuals CD-ROM (o DVD-ROM) nel lettore del computer.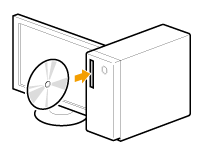
2. Fare clic su [Installazione rapida].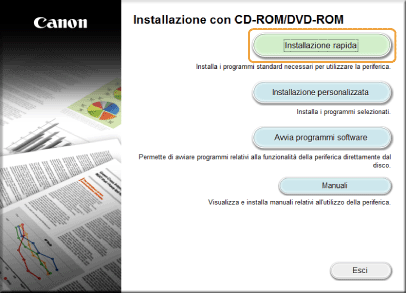
Le opzioni da visualizzare variano in base al Paese.
NOTE
Se la schermata di selezione della lingua viene visualizzata prima della schermata di installazione del CD-ROM/DVD-ROM:
- Selezionare la lingua e fare clic su [OK].
REFERENCE
Se la schermata di configurazione del CD-ROM/DVD-ROM non viene visualizzata:
- Windows XP e Server 2003
1. Dal menu [Start] scegliere [Esegui].
2. Digitare "D:\MInst.exe" e fare clic su [OK].
- Windows Vista, 7 e Server 2008
1. Digitare "D:\MInst.exe" in [Inizia ricerca] oppure [Cerca programmi e file] nel menu [Start].
2. Premere il tasto [INVIO] sulla tastiera.
- Windows 8 e Server 2012
1. Fare clic con il pulsante destro del mouse sull'angolo in basso a sinistra dello schermo e selezionare [Esegui].
2. Digitare "D:\MInst.exe" e fare clic su [OK].
* In questo manuale, il CD-ROM (o DVD-ROM) è indicato con il nome "D:". Il nome effettivo dell'unità CD-ROM (o DVD-ROM) potrebbe variare in base al computer utilizzato.
3. Quando appare la schermata seguente, selezionare [Connessione di rete] e fare clic su [Avanti].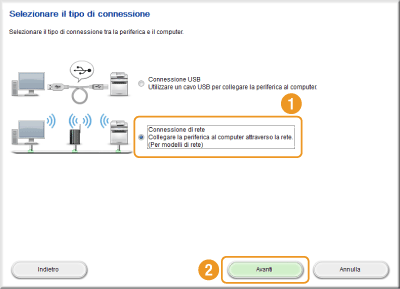
NOTE
Windows Server 2003/Server 2008/Server 2012
- Questa schermata non viene visualizzata. Continuare con la procedura seguente.
4. Fare clic su [Installa].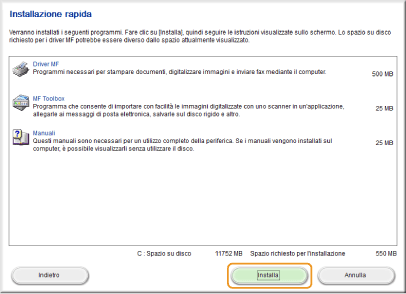
Le opzioni da visualizzare variano in base al Paese.
5. Leggere il Contratto di licenza e scegliere [Sì].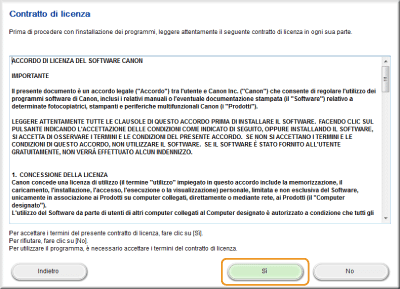
6. Fare clic su [Avanti].
Compare la schermata seguente. Fare clic su [Sì].
7. Selezionare la macchina da installare.
(1) Selezionare la macchina.
(2) Fare clic su [Avanti].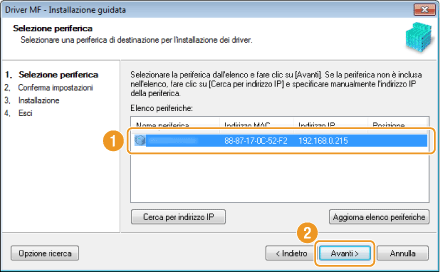
NOTE
Se nessuna macchina viene visualizzata nell'[Elenco periferiche]:
- Effettuare le seguenti operazioni.
1. Controllare quanto segue.
- Il computer e la macchina sono connessi alla rete.
- La macchina è accesa.
- L'indirizzo IP è impostato correttamente.
- Il computer e la macchina fanno parte della stessa sottorete.
- Il software di protezione è chiuso.
2. Fare clic su [Aggiorna elenco periferiche].
- Se a seguito della procedura di cui sopra non viene visualizzata nessuna macchina, effettuare le seguenti operazioni.
1. Fare clic su [Cerca per indirizzo IP].
2. Inserire l'indirizzo IP della macchina da installare.
(vedere "Controllo delle impostazioni dell'indirizzo IP" in Impostazione dell'indirizzo IP).
- Se l'indirizzo IP della macchina è compreso tra "169.254.1.0 e 169.254.254.255", l'indirizzo IP è quello assegnato dalla funzione AutoIP.
Se è impostato un indirizzo IP diverso dagli indirizzi link-local, impostare manualmente un indirizzo IP nella sottorete del computer (diverso dagli indirizzi link-local) anche per questa macchina.
Ciò consente al programma di installazione di cercare questa macchina.
(vedere "Impostazione dell'indirizzo IPv4" in Impostazione dell'indirizzo IP).
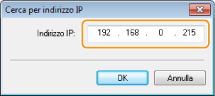
3. Fare clic su [OK].
8. Verificare le informazioni visualizzate e quindi fare clic su [Avvia] per iniziare l'installazione.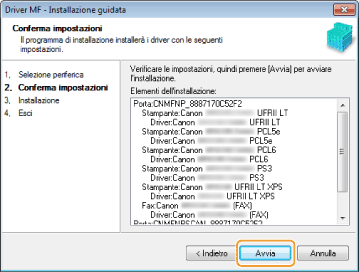

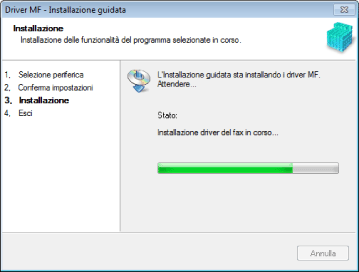
9. Fare clic su [Esci].
* Successivamente viene avviata l'installazione di MF Toolbox.
MF Toolbox non viene installato su Server 2003/Server 2008/Server 2012. Passare al punto 12.
10. Fare clic su [Avvia].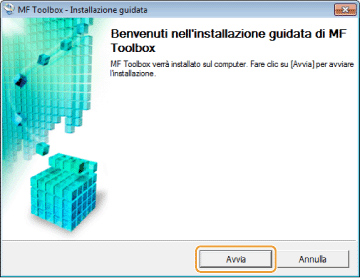
11. Fare clic su [Esci].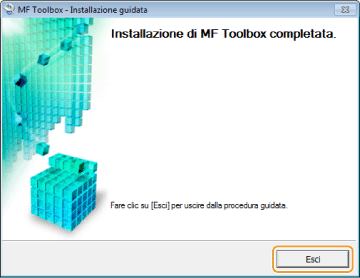
12. Seguire le istruzioni visualizzate per installare il manuale.
13. Quando appare la schermata seguente, leggere le informazioni visualizzate, fare clic su [Accetto] o [Non accetto] e quindi fare clic su [Avanti].
A seconda dell'ambiente operativo in essere, questa schermata potrebbe non comparire.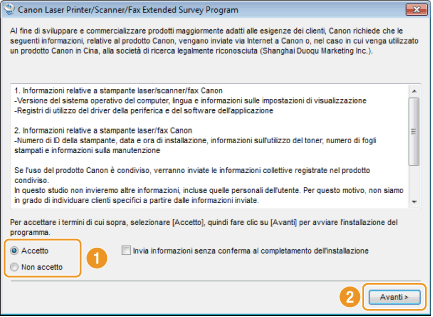
NOTE
Se si seleziona [Accetto]:
- Viene installato il Product Extended Survey Program (il programma di analisi dello stato di utilizzo). Product Extended Survey Program è un programma che consente di inviare a Canon, una volta al mese per dieci anni, una serie di informazioni correlate all'uso della macchina. Non viene inviata alcuna altra informazione personale.
- Product Extended Survey Program può essere disinstallato successivamente. Per informazioni dettagliate, vedere la "Guida di Installazione del Driver MF".
14. Confermare che l'applicazione sia selezionata con il segno [  ] sotto [Installa] e fare clic su [Avanti].
] sotto [Installa] e fare clic su [Avanti].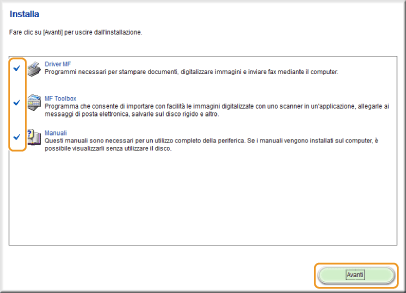
Le opzioni da visualizzare variano in base al Paese.
15. Riavviare il computer.
(1) Selezionare la casella di controllo [Riavvia computer adesso (scelta consigliata)].
(2) Fare clic su [Riavvia].
- Rimuovere il CD-ROM (o DVD-ROM) dopo la visualizzazione di questa schermata.
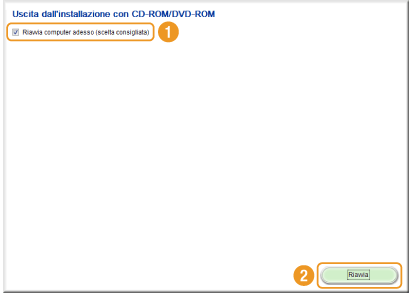
Le opzioni da visualizzare variano in base al Paese.
Installazione utilizzando [Installazione personalizzata]
1. Inserire lo User Software and Manuals CD-ROM (o DVD-ROM) nel lettore del computer.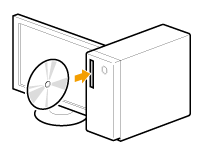
2. Fare clic su [Installazione personalizzata].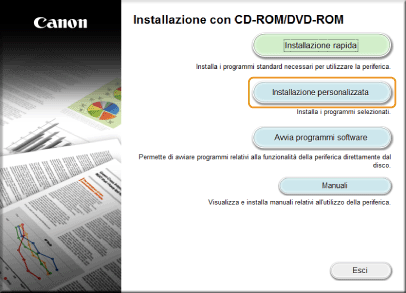
Le opzioni da visualizzare variano in base al Paese.
NOTE
Se la schermata di selezione della lingua viene visualizzata prima della schermata di installazione del CD-ROM/DVD-ROM:
- Selezionare la lingua e fare clic su [OK].
REFERENCE
Se la schermata di configurazione del CD-ROM/DVD-ROM non viene visualizzata:
- Windows XP e Server 2003
1. Dal menu [Start] scegliere [Esegui].
2. Digitare "D:\MInst.exe" e fare clic su [OK].
- Windows Vista, 7 e Server 2008
1. Digitare "D:\MInst.exe" in [Inizia ricerca] oppure [Cerca programmi e file] nel menu [Start].
2. Premere il tasto [INVIO] sulla tastiera.
- Windows 8 e Server 2012
1. Fare clic con il pulsante destro del mouse sull'angolo in basso a sinistra dello schermo e selezionare [Esegui].
2. Digitare "D:\MInst.exe" e fare clic su [OK].
* In questo manuale, il CD-ROM (o DVD-ROM) è indicato con il nome "D:". Il nome effettivo dell'unità CD-ROM (o DVD-ROM) potrebbe variare in base al computer utilizzato.
3. Quando appare la schermata seguente, selezionare [Connessione di rete] e fare clic su [Avanti].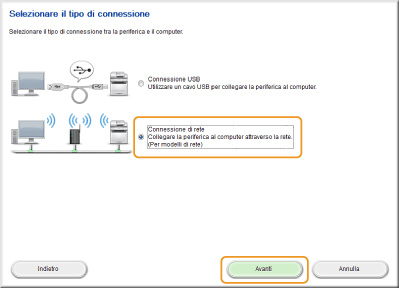
NOTE
Windows Server 2003/Server 2008/Server 2012:
- Questa schermata non viene visualizzata. Continuare con la procedura seguente.
4. Selezionare la casella di controllo corrispondente all'applicazione da installare e scegliere [Installa].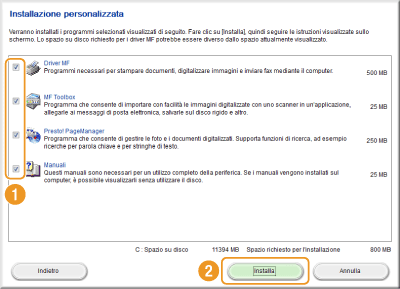
Le opzioni da visualizzare variano in base al Paese.
5. Leggere il Contratto di licenza e scegliere [Sì].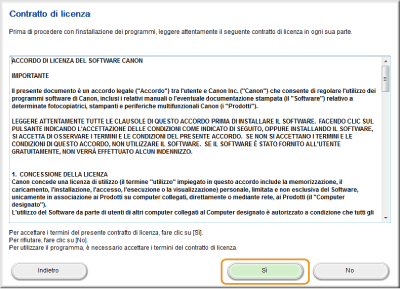
6. Fare clic su [Avanti].
Compare la schermata seguente. Fare clic su [Sì].
7. Selezionare la macchina da installare.
(1) Selezionare la macchina.
(2) Fare clic su [Avanti].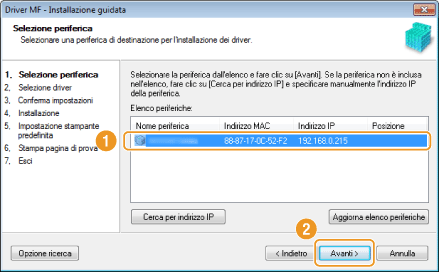
NOTE
Se nessuna macchina viene visualizzata nell'[Elenco periferiche]:
- Effettuare le seguenti operazioni.
1. Controllare quanto segue.
- Il computer e la macchina sono connessi alla rete.
- La macchina è accesa.
- L'indirizzo IP è impostato correttamente.
- Il computer e la macchina fanno parte della stessa sottorete.
- Il software di protezione è chiuso.
2. Fare clic su [Aggiorna elenco periferiche].
- Se a seguito della procedura di cui sopra non viene visualizzata nessuna macchina, effettuare le seguenti operazioni.
1. Fare clic su [Cerca per indirizzo IP].
2. Inserire l'indirizzo IP della macchina da installare.
(vedere "Controllo delle impostazioni dell'indirizzo IP" in Impostazione dell'indirizzo IP).
- Se l'indirizzo IP della macchina è compreso tra "169.254.1.0 e 169.254.254.255", l'indirizzo IP è quello assegnato dalla funzione AutoIP.
Se è impostato un indirizzo IP diverso dagli indirizzi link-local, impostare manualmente un indirizzo IP nella sottorete del computer (diverso dagli indirizzi link-local) anche per questa macchina.
Ciò consente al programma di installazione di cercare questa macchina.
(vedere "Impostazione dell'indirizzo IPv4" in Impostazione dell'indirizzo IP).
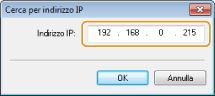
3. Fare clic su [OK].
8. Selezionare la funzione da utilizzare.
(1) Selezionare la funzione da utilizzare (driver da installare).
(2) Fare clic su [Avanti].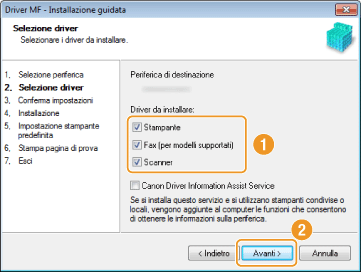
| [Stampante] | Da selezionare quando si utilizza la funzione di stampa. |
| [Fax (per modelli supportati)] | Da selezionare quando si utilizza la funzione fax PC (questa funzione consente di inviare i documenti o le immagini create su un computer direttamente come trasmissione fax.) |
| [Scanner] | Da selezionare quando si utilizza la funzione di scansione. |
Se viene visualizzata un'altra schermata di selezione driver, ripetere questo passaggio finché non viene visualizzata la schermata di conferma impostazioni.
9. Impostare le informazioni relative a stampante o fax.
(1) Specificare le impostazioni per ogni opzione, secondo necessità.
(2) Fare clic su [Avanti]. Informazioni stampante *1
Informazioni stampante *1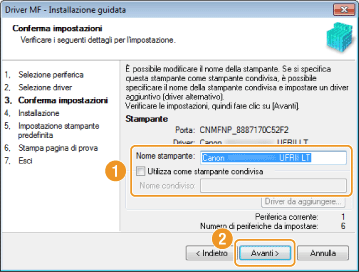
 Informazioni fax *2
Informazioni fax *2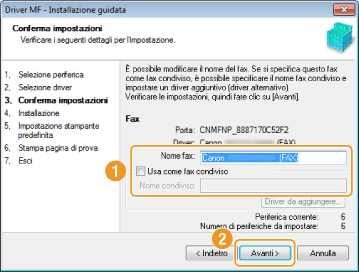
*1 Compare se è stato selezionato [Stampante] al punto 8.
*2 Compare se è stato selezionato [Fax (per modelli supportati)] al punto 8.
| [Nome stampante] | Inserire un nuovo nome se si desidera modificare il nome della stampante o del fax. |
| [Nome fax] | |
| [Utilizza come stampante condivisa] | Selezionare la casella di controllo per condividere la stampante o il fax. |
| [Usa come fax condiviso] | |
| [Nome condiviso] | Modificare il nome condiviso secondo necessità. |
NOTE
Se è stata selezionata la casella di controllo [Utilizza come stampante condivisa] o [Usa come fax condiviso]:
Installare il driver aggiuntivo come indicato di seguito.
1. Fare clic su [Driver da aggiungere].
2. Selezionare il sistema operativo visualizzato in [Driver da aggiungere].
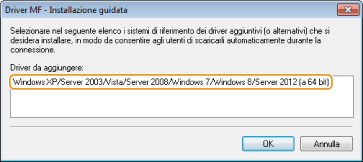
3. Fare clic su [OK].
- Se il computer su cui si sta effettuando l'installazione ha un sistema operativo a 64 bit, l'installazione con download (installazione da una rete) per computer client su cui è presente uno dei sistemi operativi a 32 bit seguenti, non è supportata, a causa di una limitazione di Windows.
- Windows XP (con nessun Service Pack installato o con SP1)
- Windows Server 2003 (con nessun Service Pack installato)
Se si scarica e si installa il software su uno dei sistemi operativi a 32 bit precedenti, l'installazione del software potrebbe avere esito negativo.
- Se il computer su cui si sta effettuando l'installazione ha uno dei seguenti sistemi operativi a 32 bit, il driver aggiuntivo per sistema operativo a 64 bit non può essere installato.
- Windows XP (con nessun Service Pack installato o con SP1)
- Windows Server 2003 (con nessun Service Pack installato)
Se si scarica e si installa il software su uno dei sistemi operativi a 64 bit precedenti, l'installazione del software potrebbe avere esito negativo.
10. Verificare le informazioni visualizzate e quindi fare clic su [Avvia] per iniziare l'installazione.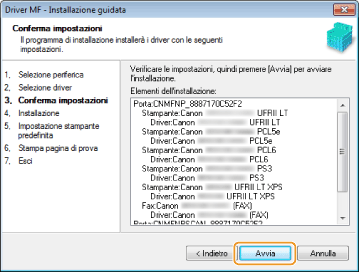

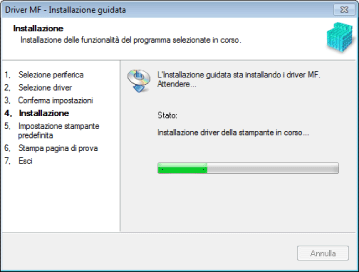
11. Selezionare la macchina da utilizzare come stampante predefinita.
(1) Selezionare la macchina da utilizzare come stampante predefinita.
(2) Fare clic su [Avanti].
- Questa schermata compare solo quando si installano i driver della stampante e del fax.
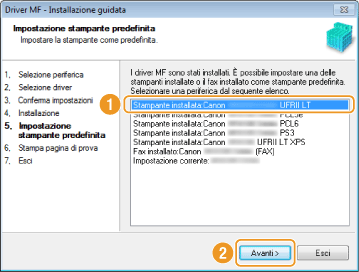
12. Selezionare la stampa della pagina di prova.
(1) Selezionare la casella di controllo per stampare una pagina di prova.
(2) Fare clic su [Avanti].
- Questa schermata compare solo quando si installano i driver della stampante e del fax.
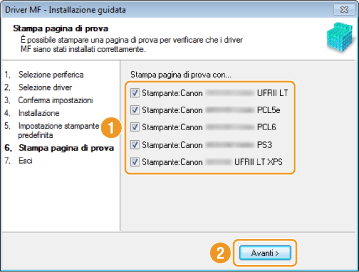
13. Fare clic su [Esci].
* Successivamente viene avviata l'installazione di MF Toolbox. Nei seguenti casi, MF Toolbox non viene installato.
- Se si utilizza Windows Server 2003/Server 2008/Server 2012. Passare al punto 18.
- Se non è stata deselezionata la casella di controllo [MF Toolbox] al punto 4. Passare al punto 16.
14. Fare clic su [Avanti].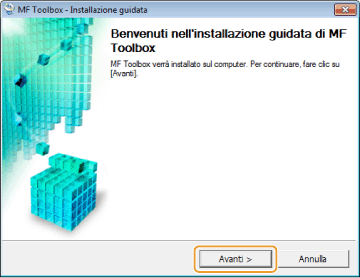
Vengono visualizzate le schermate per specificare la posizione in cui installare MF Toolbox e la posizione in cui aggiungere il menu di avvio.
Specificare le impostazioni nelle rispettive schermate, quindi fare clic su [Avanti]. Fare clic su [Avvia] nella schermata visualizzata.
15. Fare clic su [Esci].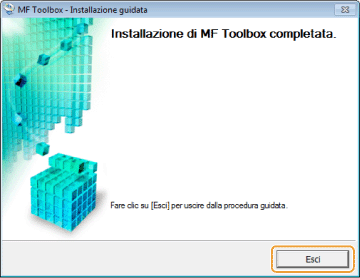
* Viene installato il software corrispondente alla casella di controllo selezionata al punto 4. Seguire le istruzioni visualizzate sullo schermo.
16. Se al passaggio 4 è stata selezionata l'opzione Manuali, ha inizio l'installazione dei manuali.
Seguire le istruzioni visualizzate per installare il manuale.
17. Quando appare la schermata seguente, leggere le informazioni visualizzate, fare clic su [Accetto] o [Non accetto] e quindi fare clic su [Avanti].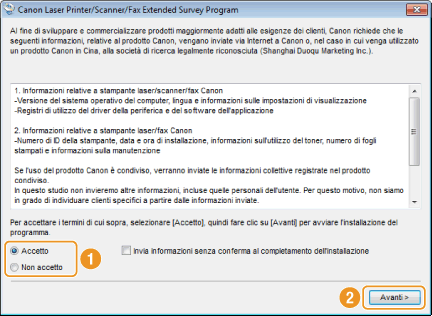
NOTE
Se si seleziona [Accetto]:
- Viene installato il Product Extended Survey Program (il programma di analisi dello stato di utilizzo). Product Extended Survey Program è un programma che consente di inviare a Canon, una volta al mese per dieci anni, una serie di informazioni correlate all'uso della macchina. Non viene inviata alcuna altra informazione personale.
- Product Extended Survey Program può essere disinstallato successivamente. Per informazioni dettagliate, vedere la "Guida di Installazione del Driver MF".
18. Confermare che le applicazioni siano selezionate con il segno [  ] sotto [Installa] e fare clic su [Avanti].
] sotto [Installa] e fare clic su [Avanti].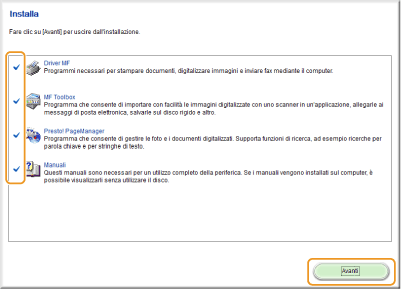
Le opzioni da visualizzare variano in base al Paese.
19. Riavviare il computer.
(1) Selezionare la casella di controllo [Riavvia computer adesso (scelta consigliata)].
(2) Fare clic su [Riavvia].
Rimuovere il CD-ROM (o DVD-ROM) dopo la visualizzazione di questa schermata.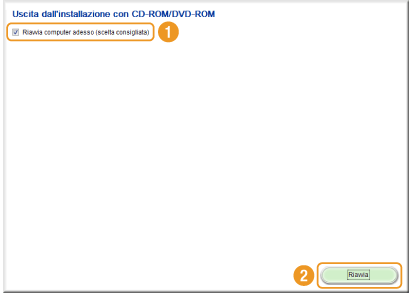
Le opzioni da visualizzare variano in base al Paese.
Installazione dei driver MF sulla rete WSD
È possibile stampare da un computer Windows Vista/7/8/Server 2008/Server 2012 utilizzando il protocollo WSD (Web Services on Devices).Per utilizzare WSD, seguire le procedure indicate sia nella sezione "Installazione dei Driver MF" che nella sezione "Configurazione WSD".
IMPORTANT
Per attivare o disattivare WSD:
- Utilizzare il pannello di controllo della macchina.
 Installazione dei Driver MF
Installazione dei Driver MF
1. Aprire la cartella della stampante.
- Per Windows Vista:
Dal menu [Start], selezionare [Pannello di controllo], quindi fare clic su [Stampante].
- Per Windows 7/Server 2008
Dal menu [Start] scegliere [Dispositivi e stampanti].
- Per Windows 8/Server 2012
Fare clic con il pulsante destro del mouse sull'angolo in basso a sinistra dello schermo, selezionare [Pannello di controllo], quindi fare clic su [Visualizza dispositivi e stampanti].
2. Fare clic su [Aggiungi stampante].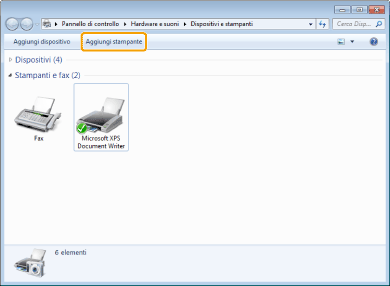
3. Fare clic su [Aggiungi stampante locale]. 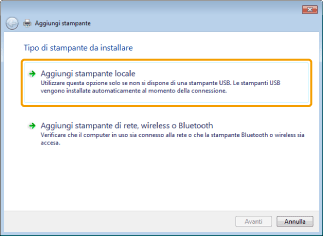
4. Confermare che sia visualizzato [LPT1: (Porta stampante)] per [Usa una porta esistente] e fare clic su [Avanti]. 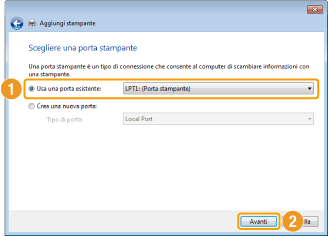
5. Fare clic su [Disco driver]. 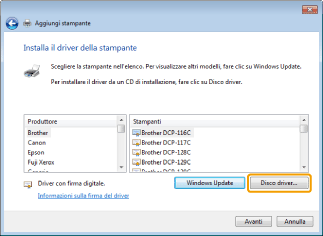
6. Inserire lo User Software and Manuals CD-ROM (o DVD-ROM) nel lettore del computer.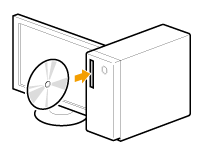
Quando compare la schermata seguente, fare clic su [Esci]. 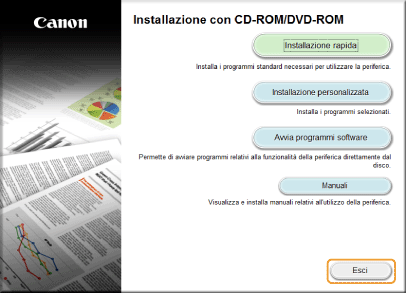
Le opzioni da visualizzare variano in base al Paese.
NOTE
Quando compare [AutoPlay]:
- Fare clic su [
 ] per chiudere la finestra di dialogo.
] per chiudere la finestra di dialogo.
7. Fare clic su [Sfoglia]. 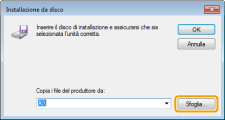
8. Aprire la cartella dove sono memorizzati i file del driver della stampante.
- Per le versioni a 32 bit:
Aprire [DRIVERS] -> [italiano] -> [32bit] -> [Driver] sul CD-ROM (o DVD-ROM) e fare clic su [Apri].
- Per le versioni a 64 bit:
Aprire [DRIVERS] -> [italiano] -> [x64] -> [Driver] sul CD-ROM (o DVD-ROM) e fare clic su [Apri].
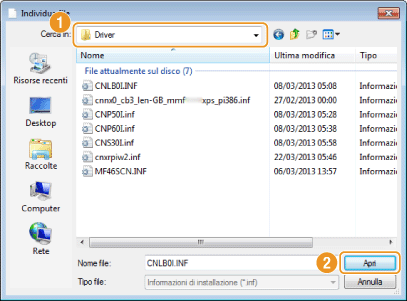
REFERENCE
In caso di dubbi sul sistema operativo in uso sul computer:
1. Aprire [Pannello di controllo].
- Windows Vista/7/Server 2008:
Selezionare [Pannello di controllo] dal menu [Start].
- Windows 8/Server 2012:
Fare clic con il pulsante destro del mouse sull'angolo in basso a sinistra dello schermo e selezionare [Pannello di controllo].
2. Visualizzare [Sistema].
- Windows Vista/7/8/Server 2008 R2/Server 2012:
Fare clic su [Sistema e manutenzione] o [Sistema e sicurezza] e quindi scegliere [Sistema].
- Windows Server 2008:
Fare clic su [Sistema].
3. Verificare l'architettura in termini di quantità di bit.
- Per le versioni a 32 bit:
Viene visualizzata la voce [Sistema operativo a 32 bit].
- Per le versioni a 64 bit:
Viene visualizzata la voce [Sistema operativo a 64 bit].
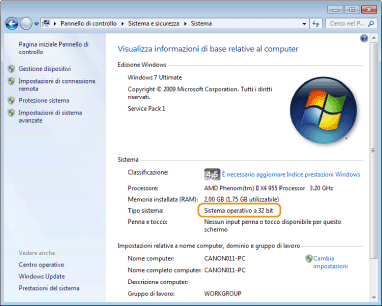
9. Fare clic su [OK].
10. Selezionare il driver della stampante utilizzato, quindi fare clic su [Avanti].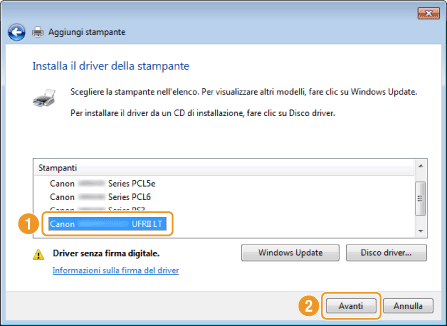
11. Specificare il nome della stampante.
(1) Inserire un nome diverso per modificare il nome predefinito della stampante.
Quando viene visualizzato [Imposta come stampante predefinita], specificare se utilizzare la macchina come stampante predefinita (Windows Vista/Server 2008).
(2) Fare clic su [Avanti]. 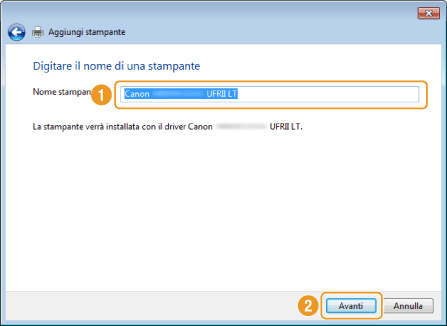
L'installazione viene avviata. Attendere fino alla chiusura della seguente schermata.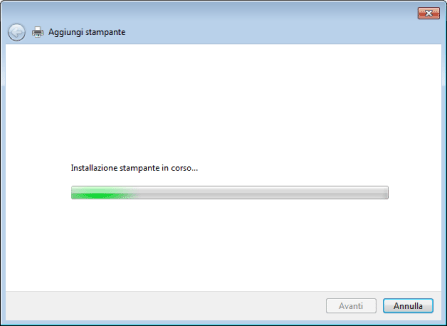
NOTE
Quando compare [Controllo dell'account utente]:
- Fare clic su [Sì] o [Continua].
12. Selezionare [Non condividere questa stampante] e fare clic su [Avanti].
Per impostare la macchina come stampante condivisa, configurare le relative impostazioni dopo aver eseguito la procedura indicata in "Configurazione WSD". 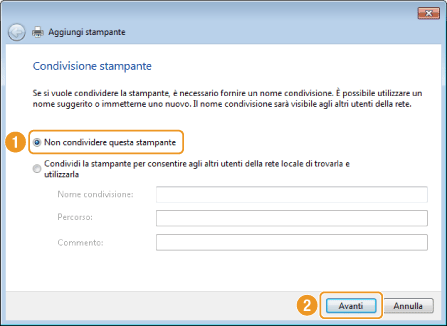
13. Fare clic su [Fine].
- Quando viene visualizzato [Imposta come stampante predefinita], specificare se utilizzare la macchina come stampante predefinita (Windows 7/8/Server 2008 R2/Server 2012).
- Espellere il CD-ROM (o DVD-ROM) alla visualizzazione della schermata seguente.
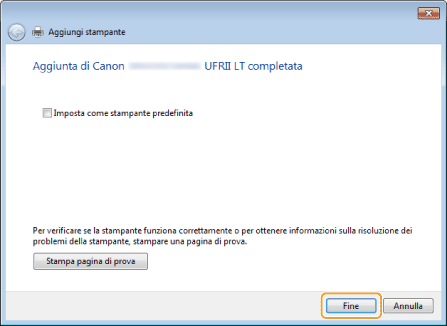
L'icona viene aggiunta alla cartella stampanti.
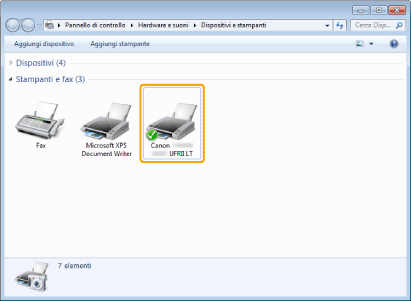
 Configurazione WSD
Configurazione WSD
1. Aprire la cartella di rete.
- Per Windows Vista/Server 2008:
Scegliere [Rete] dal menu [Start].
- Per Windows 7/Server 2008 R2:
Scegliere [Computer] dal menu [Start] e fare clic su [Rete].
- Per Windows 8/Server 2012
Fare clic con il pulsante destro del mouse sull'angolo in basso a sinistra dello schermo, selezionare [Esplora file], quindi fare clic su [Rete].
2. Fare clic con il pulsante destro del mouse sull'icona della macchina e selezionare [Installa] dal menu a comparsa.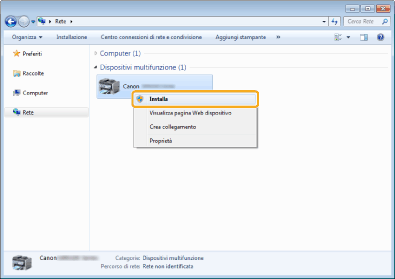
L'icona viene aggiunta alla cartella stampanti. L'installazione è completa.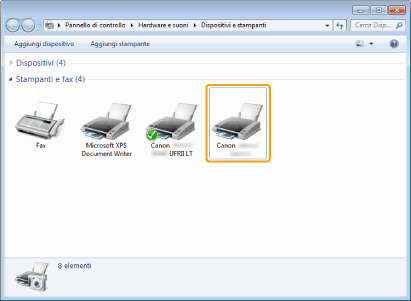
NOTE
Quando compare [Controllo dell'account utente]:
- Fare clic su [Sì] o [Continua].
Se l'icona aggiunta al punto 13 di "Installazione dei Driver MF" non è necessaria, attenersi alla procedura seguente per eliminarla.
(1) Fare clic con il pulsante destro del mouse sull'icona e selezionare [Rimuovi dispositivo] oppure [Elimina] dal menu a comparsa.
(2) Fare clic su [Sì].
(3) Quando compare [Controllo dell'account utente], fare clic su [Sì] oppure [Continua].
Controllo dei risultati di installazione
Verificare che driver MF, MF Toolbox ed e-Manual siano stati installati correttamente.Verificare che per le applicazioni installate siano visualizzate le icone seguenti.
NOTE
Informazioni sulle icone visualizzate:
- In base al sistema operativo, le icone di ciascun driver possono essere visualizzate separatamente o solo con icone rappresentative.
| Software | Posizione | Icona |
| Driver della stampante | Cartella [Stampanti e fax], [Stampanti], oppure [Dispositivi e stampanti] |  |
| Driver del fax | Cartella [Stampanti e fax], [Stampanti] oppure [Dispositivi e stampanti] |  |
| Driver dello scanner | [Scanner e fotocamere digitali] oppure [Proprietà - Scanner e fotocamere digitali] |  |
| MF Toolbox | Desktop |  |
| Network Scan Utility | Barra delle applicazioni |  |
| e-Manual | Desktop |  |
Installazione dei driver scaricati dalla home page di Canon
In questa sezione viene descritta la procedura di installazione dei driver e/o del software scaricato dalla home page di Canon. Per sapere come scaricare driver/software, visitare la sezione di download della home page di Canon.
1. Decomprimere il file scaricato.
2. Aprire la cartella [DRIVERS] e fare doppio clic su [Setup] o [Setup.exe].
Se viene visualizzata la schermata [Controllo dell'account utente], fare clic su [Sì] o [Continua].
3. Seguire le istruzioni visualizzate sullo schermo.
Informazioni correlate
Modelli interessati
- i-SENSYS MF6140dn
- i-SENSYS MF6180dw