Invio di immagini a diversi servizi Web (tramite CANON iMAGE GATEWAY)
Codice domanda frequente: 8202022300
Data di rilascio: 31 luglio 2015
Soluzione
CANON iMAGE GATEWAY è un servizio online disponibile per coloro che hanno acquistato fotocamere Canon.
Le immagini possono essere inviate a servizi di social network e ad altri servizi Web tramite CANON iMAGE GATEWAY. Inoltre, è possibile condividere le immagini in un album fotografico online. Le immagini non inviate della fotocamera possono anche essere inviate automaticamente a un computer o servizio Web tramite CANON iMAGE GATEWAY.
Per utilizzare CANON iMAGE GATEWAY, completare le impostazioni necessarie della fotocamera e del servizio Web in anticipo utilizzando la funzione Wi-Fi della fotocamera. La procedura per l'invio di immagini a servizi Web dopo il collegamento della fotocamera a un computer tramite Wi-Fi e per effettuare le necessarie impostazioni CANON iMAGE GATEWAY viene descritta nelle sezioni riportate di i seguito.
ATTENZIONE
- È necessaria una connessione Internet per accedere a CANON iMAGE GATEWAY (è necessario che sul computer sia installato un browser Internet, che l'utente abbia un account con un provider di servizi Internet e che sia stabilita una connessione Internet).
- Un'apposita applicazione deve essere scaricata in CANON iMAGE GATEWAY su uno smartphone o tablet. Per ulteriori informazioni, visitare il sito Web CANON iMAGE GATEWAY.
IMPORTANTE
- Durante la connessione a CANON iMAGE GATEWAY, controllare le impostazioni del browser (Microsoft Internet Explorer e così via), le condizioni e le informazioni sulla versione.
- Per informazioni sui paesi e le regioni in cui CANON iMAGE GATEWAY è disponibile, visitare il sito web di Canon (http://www.canon.com/cig/).
- È necessario disporre di un account con servizi Web diversi da CANON iMAGE GATEWAY se si desidera utilizzarli. Per ulteriori dettagli, visitare i siti Web di ciascun servizio che si desidera registrare.
- Possono essere applicate delle tariffe separate per una connessione e l'accesso ISP.
- Le informazioni contenute nella presente descrizione relativa a CANON iMAGE GATEWAY si basano sulle specifiche della versione corrente (1 gennaio 2014). Alcuni dettagli possono variare a seconda di quando si accede a CANON iMAGE GATEWAY.
NOTA
Le procedure di impostazione del computer vengono indicate dall'icona
 .
.Le procedure di impostazione della fotocamera vengono indicate dall'icona
 .
.Regolazione delle impostazioni per l'utilizzo dei servizi Web tramite CANON iMAGE GATEWAY
 1. Avviare il browser Web sul computer o sullo smartphone e connettersi a CANON iMAGE GATEWAY (http://canon.com/cig).
1. Avviare il browser Web sul computer o sullo smartphone e connettersi a CANON iMAGE GATEWAY (http://canon.com/cig). 2. Viene visualizzata la pagina iniziale di CANON iMAGE GATEWAY. Se è già stato creato un account, immettere il nome di accesso
2. Viene visualizzata la pagina iniziale di CANON iMAGE GATEWAY. Se è già stato creato un account, immettere il nome di accesso  (indirizzo e-mail) e la password, quindi fare clic su
(indirizzo e-mail) e la password, quindi fare clic su  [Log in/Accedi].
[Log in/Accedi].
Se non si dispone di un account, fare clic su  [Sign up/Iscriviti] e completare la procedura di registrazione gratuita.
[Sign up/Iscriviti] e completare la procedura di registrazione gratuita.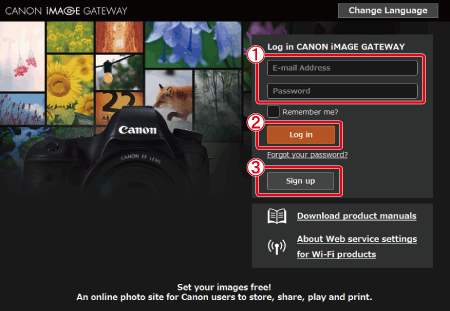
NOTA
Per le nuove registrazioni, fare clic su [Sign up/Iscriviti] quando viene visualizzata la schermata mostrata nell'immagine di esempio sopra. Quindi inserire l'indirizzo e-mail da utilizzare per il nome utente nei campi
 [E-mail Address/Indirizzo e-mail] e [Confirm E-mail Address/Conferma indirizzo e-mail] e fare clic su
[E-mail Address/Indirizzo e-mail] e [Confirm E-mail Address/Conferma indirizzo e-mail] e fare clic su  [Send/Invia].
[Send/Invia].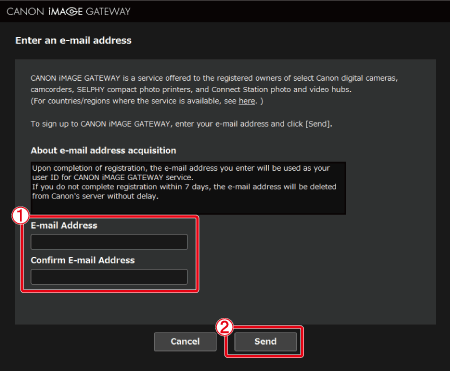
 3. Quando viene visualizzata la pagina seguente, fare clic su [Enter Authentication Code here/Immetti il codice di autenticazione qui].
3. Quando viene visualizzata la pagina seguente, fare clic su [Enter Authentication Code here/Immetti il codice di autenticazione qui].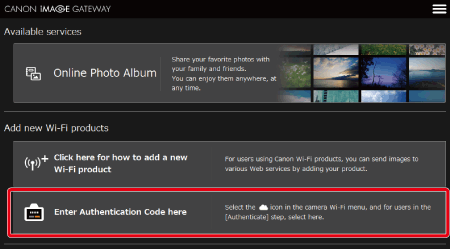
NOTA
Se la fotocamera è stata già configurata, verrà visualizzata la schermata riportata di seguito.
Per registrare altre fotocamere, fare clic su [Add new Wi-Fi products/Aggiungi nuovi prodotti Wi-Fi].
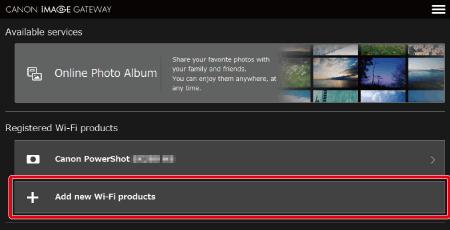
 4. Viene visualizzata la schermata [Authentication Code/Codice di autenticazione].
4. Viene visualizzata la schermata [Authentication Code/Codice di autenticazione].
Il codice di autenticazione viene visualizzato sullo schermo della fotocamera dopo che le operazioni successive vengono completate. Lasciare aperta la schermata.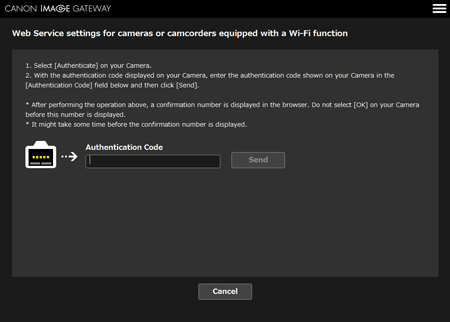
 5. Premere il pulsante [Playback/Riproduzione] (
5. Premere il pulsante [Playback/Riproduzione] (  ) per accendere la fotocamera.
) per accendere la fotocamera.
 6.Premere il pulsante [Wi-Fi] (
6.Premere il pulsante [Wi-Fi] (  ).
).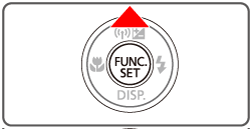
NOTA
Quando si configura la modalità Wi-Fi per la prima volta, viene visualizzata la schermata di registrazione con il nome alternativo della fotocamera. Tale nome verrà visualizzato sulla schermata dei dispositivi di destinazione quando vengono connessi ad altre periferiche tramite Wi-Fi.
Premere il pulsante [
 ] per accedere alla tastiera, quindi immettere un nome alternativo.
] per accedere alla tastiera, quindi immettere un nome alternativo.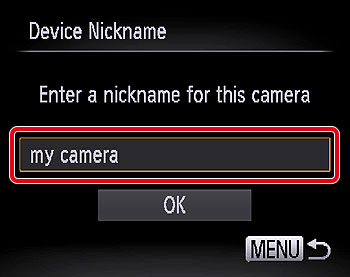
 7. Visualizzare il menu Wi-Fi della fotocamera.
7. Visualizzare il menu Wi-Fi della fotocamera.
Premere i tasti [  ][
][  ][
][  ][
][  ] o ruotare il selettore [
] o ruotare il selettore [  ] per scegliere
] per scegliere  , quindi premere il pulsante [
, quindi premere il pulsante [  ].
].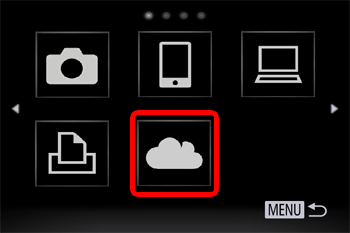
 8. Stabilire una connessione con un punto di accesso.
8. Stabilire una connessione con un punto di accesso.
Premere i pulsanti [  ], [
], [  ] o ruotare il selettore [
] o ruotare il selettore [  ] per scegliere [Authenticate/Autentica], quindi premere il pulsante [
] per scegliere [Authenticate/Autentica], quindi premere il pulsante [  ].
].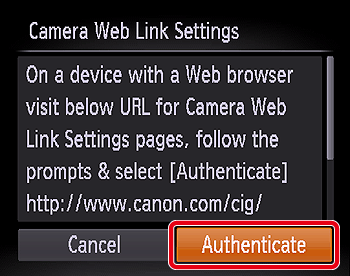
 9. Scegliere un punto di accesso.
9. Scegliere un punto di accesso.
Premere i pulsanti [  ], [
], [  ] o ruotare il selettore [
] o ruotare il selettore [  ] per scegliere una rete (punto di accesso), quindi premere il pulsante [
] per scegliere una rete (punto di accesso), quindi premere il pulsante [  ].
].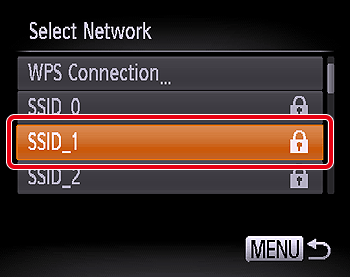
NOTA
È possibile collegarsi ai punti di accesso WPS compatibili scegliendo [WPS Connection/Connessione WPS]. Per ulteriori informazioni, fare riferimento alla sezione Invio di immagini a un computer (funzione Wi-Fi).
 10. Immettere la password del punto di accesso.
10. Immettere la password del punto di accesso. Premere il pulsante [
Premere il pulsante [  ] per accedere alla tastiera, quindi immettere la password
] per accedere alla tastiera, quindi immettere la password Premere i pulsanti [
Premere i pulsanti [  ], [
], [  ] o ruotare il selettore [
] o ruotare il selettore [  ] per scegliere [Nest/Avanti], quindi premere il pulsante [
] per scegliere [Nest/Avanti], quindi premere il pulsante [  ].
].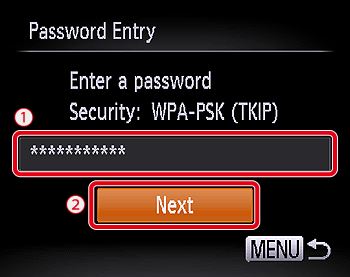
 11. Selezionare [Auto] e stabilire la connessione.
11. Selezionare [Auto] e stabilire la connessione.
Premere i pulsanti [  ], [
], [  ] o ruotare il selettore [
] o ruotare il selettore [  ] per scegliere [Auto], quindi premere il pulsante [
] per scegliere [Auto], quindi premere il pulsante [  ].
].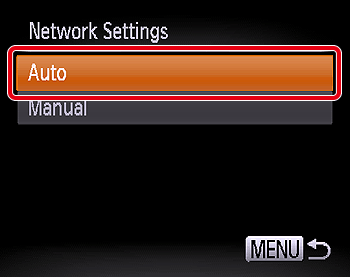
 12. Una volta collegata la fotocamera a CANON iMAGE GATEWAY tramite il punto di accesso, viene visualizzato un codice di autenticazione.
12. Una volta collegata la fotocamera a CANON iMAGE GATEWAY tramite il punto di accesso, viene visualizzato un codice di autenticazione.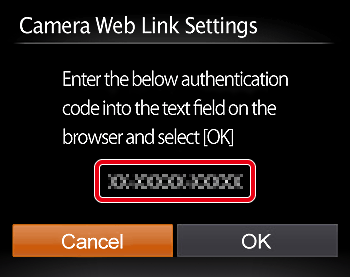
 13. Sul computer, immettere il codice di autenticazione visualizzato sulla fotocamera e fare clic su [Send/Invia].
13. Sul computer, immettere il codice di autenticazione visualizzato sulla fotocamera e fare clic su [Send/Invia].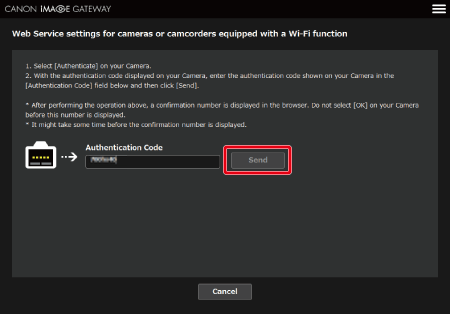
 14. Premere i pulsanti [
14. Premere i pulsanti [  ], [
], [  ] o ruotare il selettore [
] o ruotare il selettore [  ] per scegliere [OK], quindi premere il pulsante [
] per scegliere [OK], quindi premere il pulsante [  ].
].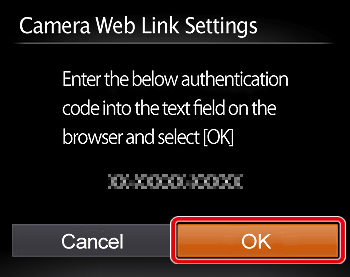
 15. Sul computer viene visualizzato un codice di conferma di sei cifre.
15. Sul computer viene visualizzato un codice di conferma di sei cifre.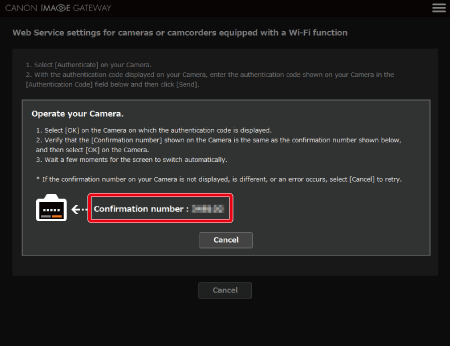
 16. Un codice di conferma viene anche visualizzato sulla fotocamera.
16. Un codice di conferma viene anche visualizzato sulla fotocamera.
Accertarsi che il codice di conferma sulla fotocamera corrisponda al codice sul computer, quindi premere il pulsante [  ].
].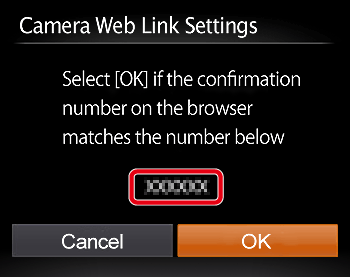
 17. Quando viene visualizzato il messaggio [A Camera was detected/È stata rilevata una fotocamera] , fare clic su [Next/Avanti].
17. Quando viene visualizzato il messaggio [A Camera was detected/È stata rilevata una fotocamera] , fare clic su [Next/Avanti].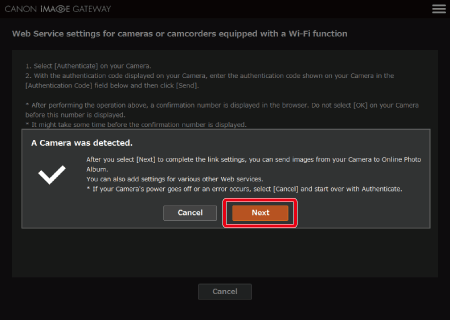
 18. Viene visualizzata la schermata [Web Service Settings/Impostazioni del servizio Web].
18. Viene visualizzata la schermata [Web Service Settings/Impostazioni del servizio Web].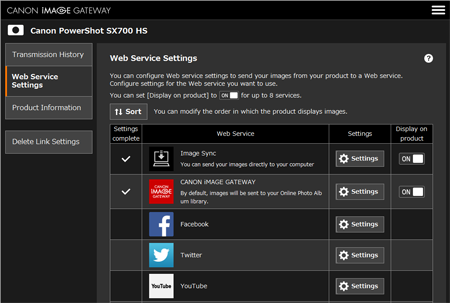
 19. Il display della fotocamera torna al menu Wi-Fi e l'icona [
19. Il display della fotocamera torna al menu Wi-Fi e l'icona [  ] viene modificata in [
] viene modificata in [  ].
].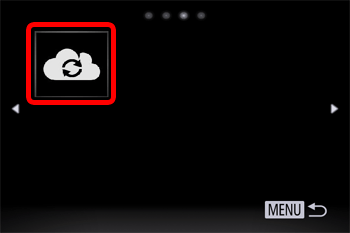
 20. Premere il pulsante [
20. Premere il pulsante [  ] o ruotare il selettore [
] o ruotare il selettore [  ]. [
]. [  ] e l'icona CANON iMAGE GATEWAY vengono aggiunte.
] e l'icona CANON iMAGE GATEWAY vengono aggiunte.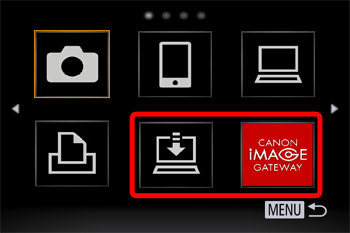
Inoltre, è possibile aggiungere altri servizi Web. Per ulteriori informazioni, fare riferimento alla sezione "Registrazione di altri servizi Web" riportata di seguito.
Registrazione di altri servizi Web
È inoltre possibile aggiungere alla fotocamera altri servizi Web oltre a CANON iMAGE GATEWAY. 1. Quando viene visualizzata la schermata riportata di seguito, fare clic sulla scheda [Web Service Settings/Impostazioni del servizio Web] visualizzata sul lato sinistro della schermata per visualizzare l'elenco dei servizi Web disponibili.
1. Quando viene visualizzata la schermata riportata di seguito, fare clic sulla scheda [Web Service Settings/Impostazioni del servizio Web] visualizzata sul lato sinistro della schermata per visualizzare l'elenco dei servizi Web disponibili.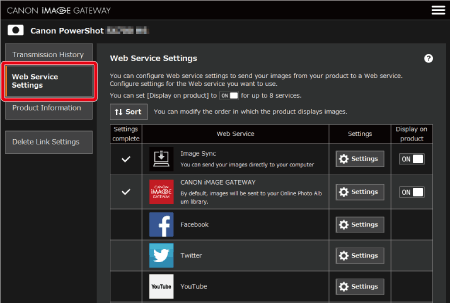
NOTA
I modelli configurati verranno visualizzati sullo schermo dopo la schermata di accesso, per gli utenti che hanno già completato la procedura di configurazione (i"PowerShot SX280 HS" viene visualizzato nell'esempio di seguito).
Fare clic sul nome della fotocamera.
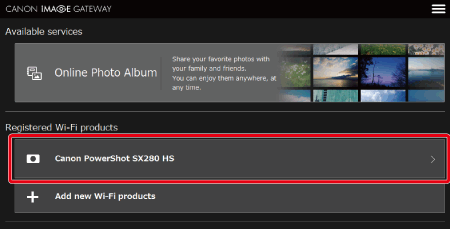
 2. Configurare il servizio Web che si desidera utilizzare.
2. Configurare il servizio Web che si desidera utilizzare.
Attenersi alle istruzioni visualizzate sul computer per configurare il servizio Web.
La procedura per effettuare le impostazioni per utilizzare Twitter è descritta di seguito. Per utilizzare Twitter, fare clic sul pulsante [Settings/Impostazioni] visualizzato nella colonna [Settings/Impostazioni] situata nella stessa riga dell'icona Twitter. Viene visualizzata la schermata riportata di seguito. Fare clic su [To Twitter/A Twitter] per accedere a Twitter ed eseguire le necessarie impostazioni di accesso.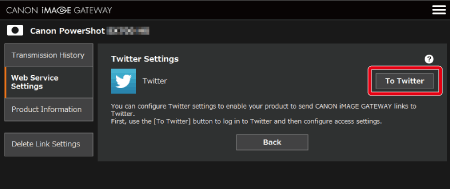
 3. Dopo aver completato le impostazioni per Twitter, verra visualizzato
3. Dopo aver completato le impostazioni per Twitter, verra visualizzato  nella colonna [Settings Complete/Impostazioni completate] situata a sinistra della colonna [Web Service/Servizio Web] per Twitter.
nella colonna [Settings Complete/Impostazioni completate] situata a sinistra della colonna [Web Service/Servizio Web] per Twitter.
 4. Impostare su [ON] l'interruttore [ON/OFF] per Twitter nella colonna [Display on camera/Visualizza sulla fotocamera] sul lato destro dello schermo.
4. Impostare su [ON] l'interruttore [ON/OFF] per Twitter nella colonna [Display on camera/Visualizza sulla fotocamera] sul lato destro dello schermo.
Con questa operazione si conclude l'impostazione di configurazione della fotocamera per Twitter.
 5. Nel menu Wi-Fi della fotocamera, scegliere
5. Nel menu Wi-Fi della fotocamera, scegliere  e premere il pulsante [
e premere il pulsante [  ] per aggiornare le impostazioni del servizio Web.
] per aggiornare le impostazioni del servizio Web.
-Se le impostazioni configurate cambiano, seguire nuovamente questa procedura per aggiornare le impostazioni della fotocamera.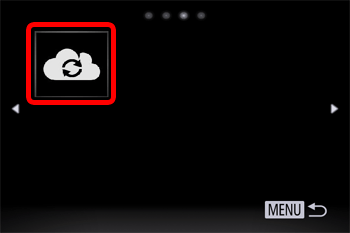
 6. Viene visualizzata una schermata come quella seguente e le impostazioni del servizio Web vengono aggiornate.
6. Viene visualizzata una schermata come quella seguente e le impostazioni del servizio Web vengono aggiornate.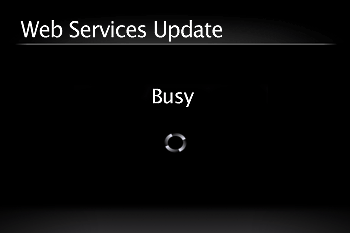
 7. Dopo che il processo di aggiornamento è completato e la connessione alla rete è stata effettuata, l'icona di Twitter viene visualizzata sullo schermo.
7. Dopo che il processo di aggiornamento è completato e la connessione alla rete è stata effettuata, l'icona di Twitter viene visualizzata sullo schermo.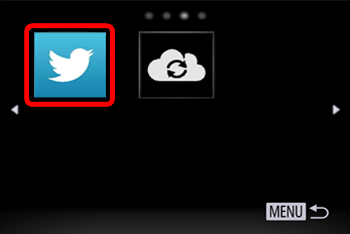
Qui si conclude il processo di impostazione.
NOTA
Per aggiungere ulteriori servizi Web o modificare le impostazioni, ripetere la procedura dal punto 1.
Collegamento a un servizio Web e invio di immagini
 1. Selezionare il servizio Web desiderato. In questo esempio, le procedure sono mostrate per Twitter.
1. Selezionare il servizio Web desiderato. In questo esempio, le procedure sono mostrate per Twitter.Premere i pulsanti [
 ][
][  ][
][  ][
][  ] per selezionare l'icona del servizio Web desiderato, quindi premere il pulsante [
] per selezionare l'icona del servizio Web desiderato, quindi premere il pulsante [  ].
].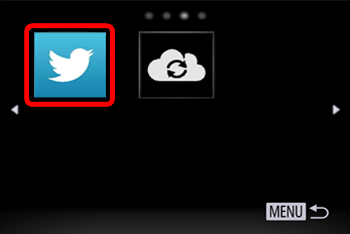
NOTA
- Per connettersi a un servizio Web, scegliere l'icona del servizio. Se più destinatari o opzioni di condivisione vengono utilizzati con un servizio Web, scegliere l'elemento desiderato sulla schermata [Select Recipient/Seleziona destinatario] premendo i pulsanti [
 ][
][  ] , quindi premere il pulsante [
] , quindi premere il pulsante [  ].
]. - Se la fotocamera non è connessa a un punto di accesso, premere i pulsanti [
 ][
][  ] per scegliere [Add an Access Point/Aggiungi un punto di accesso], quindi premere il pulsante [
] per scegliere [Add an Access Point/Aggiungi un punto di accesso], quindi premere il pulsante [  ]. Verrà visualizzato un elenco dei punti di accesso rilevati. Per ulteriori informazioni sulla procedura di collegamento, fare riferimento al punto 5 in Invio di immagini a un computer (funzione Wi-Fi) .
]. Verrà visualizzato un elenco dei punti di accesso rilevati. Per ulteriori informazioni sulla procedura di collegamento, fare riferimento al punto 5 in Invio di immagini a un computer (funzione Wi-Fi) .
 2. Viene visualizzata la seguente schermata.
2. Viene visualizzata la seguente schermata.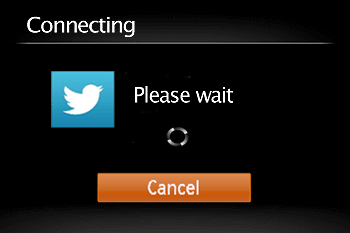
 3. Una volta effettuata la connessione, viene visualizzata la schermata per l'invio delle immagini. Per inviare l'immagine visualizzata, scegliere [Send this image/Invia questa immagine], quindi premere il pulsante [
3. Una volta effettuata la connessione, viene visualizzata la schermata per l'invio delle immagini. Per inviare l'immagine visualizzata, scegliere [Send this image/Invia questa immagine], quindi premere il pulsante [  ].
].
Per inviare più immagini, premere i pulsanti [  ][
][  ] per scegliere [Select and send/Seleziona e invia], quindi premere il pulsante [
] per scegliere [Select and send/Seleziona e invia], quindi premere il pulsante [  ] per selezionare le immagini desiderate.
] per selezionare le immagini desiderate.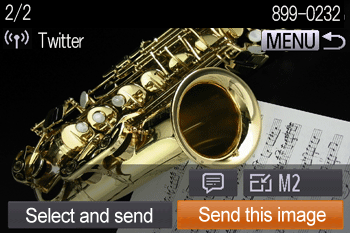
 4. La schermata [Image Transfer/Trasferimento immagini] viene visualizzata quando le immagini vengono inviate.
4. La schermata [Image Transfer/Trasferimento immagini] viene visualizzata quando le immagini vengono inviate.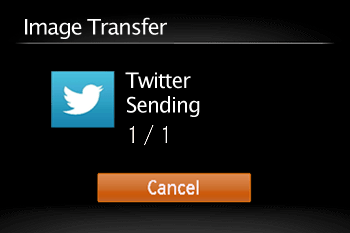
 5. Dopo che le immagini sono state inviate, verrà visualizzata la schermata riportata di seguito. Premere il pulsante [
5. Dopo che le immagini sono state inviate, verrà visualizzata la schermata riportata di seguito. Premere il pulsante [  ] per terminare la connessione.
] per terminare la connessione.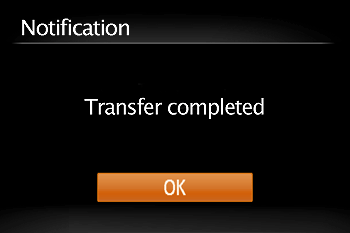
Questo conclude la spiegazione della procedura di invio delle immagini.
NOTA
Dopo aver effettuato l'accesso al menu Wi-Fi una volta, è possibile accedervi di nuovo premendo il pulsante [
 ]. L'ultimo dispositivo di destinazione è elencato per primo, pertanto sarà possibile riconnettersi facilmente premendo i pulsanti [
]. L'ultimo dispositivo di destinazione è elencato per primo, pertanto sarà possibile riconnettersi facilmente premendo i pulsanti [  ][
][  ] per sceglierlo. Per aggiungere un nuovo dispositivo, visualizzare la schermata di selezione dei dispositivi premendo i pulsanti [
] per sceglierlo. Per aggiungere un nuovo dispositivo, visualizzare la schermata di selezione dei dispositivi premendo i pulsanti [  ][
][  ], quindi configurare l'impostazione.
], quindi configurare l'impostazione.Informazioni correlate
Modelli interessati
- IXUS 150
- IXUS 265 HS
- PowerShot G1 X Mark II
- PowerShot G16
- PowerShot N100
- PowerShot S120
- PowerShot S200
- PowerShot SX510 HS
- PowerShot SX600 HS
- PowerShot SX700 HS