I pulsanti scanner non funzionano
Codice domanda frequente: 8200801800
Data di rilascio: 07 giugno 2010
Dettagli
Informazione utile
Controllo 1: Installare i programmi software necessari (MP Navigator EX, altre applicazioni fornite in dotazione con la macchina e così via) dal CD-ROM di installazione (Setup CD-ROM)
Controllo 2: Per utilizzare il pulsante COPIA (COPY), installare il driver della stampante
Controllo 3: Accertarsi che la stampante funzioni correttamente
Controllo 4: Per utilizzare il pulsante E-MAIL, installare uno dei seguenti programmi
Controllo 5: La schermata di MP Navigator EX potrebbe essere nascosta dietro altre finestre. (Windows 7/Windows Vista)
Controllo 6: È possibile che le applicazioni non possano essere assegnate ai pulsanti scanner
Controllo 7: Assicurarsi di riavviare il computer dopo avere installato applicazioni quali MP Navigator EX e altre applicazioni fornite con la macchina (Macintosh)
Soluzione
Controllo 1: Installare i programmi software necessari (MP Navigator EX, altre applicazioni fornite in dotazione con la macchina e così via) dal CD-ROM di installazione (Setup CD-ROM)
IMPORTANT
- NON collegare lo scanner al computer prima di installare il software. Se si collega lo scanner, scollegare il cavo USB dal computer. Quando viene visualizzata la finestra Trovato nuovo hardware (Found New Hardware), scollegare il cavo USB dal computer e fare clic su Annulla (Cancel). La schermata potrebbe chiudersi automaticamente quando il cavo USB viene scollegato.
- Prima di procedere all'installazione, chiudere tutte le applicazioni in esecuzione.
- In Windows: disinstallare il software fornito con lo scanner Canon prima di eseguire l'aggiornamento da Windows Vista a Windows 7, quindi installare nuovamente il software.
- In Macintosh: dopo avere effettuato l'aggiornamento da Mac OS X v.10.5 o versione precedente a Mac OS X v.10.6, installare il software fornito con lo scanner Canon.
- Accedere come amministratore per installare il software.
- Non modificare gli utenti durante il processo di installazione.
1. Inserire il CD-ROM di installazione (Setup CD-ROM) nella relativa unità.
Per Macintosh: fare due volte clic sull'icona Setup. Immettere l'ID e la password dell'amministratore nella finestra di dialogo di autenticazione.
Se si utilizzano Windows XP e Macintosh, saltare il passaggio 2 e andare direttamente al passaggio 3.
2. In Windows 7/Windows Vista, quando viene visualizzata la finestra di dialogo AutoPlay, eseguire il programma di installazione, quindi fare clic su Sì (Yes) o su Continua (Continue) per continuare quando viene visualizzata la finestra di dialogo Controllo dell'account utente (User Account Control).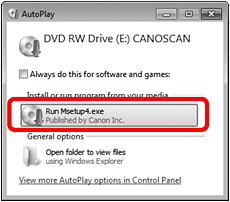
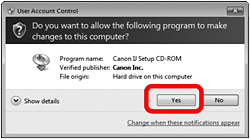
3. Se richiesto, selezionare la lingua e il luogo di residenza, quindi fare clic su Avanti (Next).
In alcuni paesi, queste finestre di dialogo non vengono visualizzate.
4. Fare clic su Installazione standard (Easy Install) nel menu principale.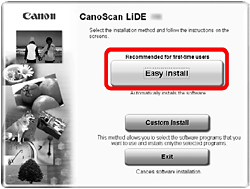
5. Fare clic su Installa (Install) per avviare l'installazione.
Leggere attentamente il Contratto di licenza, quindi fare clic su Sì (Yes) per procedere.
Macintosh: saltare il passaggio 6 e andare al passaggio 7.
6. Per Windows, leggere attentamente la schermata Consentire tutti i processi di installazione guidata (Please Allow All Install Wizard Processes), quindi fare clic su Avanti (Next).
7. Per eseguire l'installazione, attenersi alle istruzioni visualizzate.
8. Quando viene visualizzata la schermata Extended Survey Program, è necessario confermare.
Se si acconsente, fare clic su Accetto (Agree).
9. Al termine dell'installazione, attenersi alle istruzioni visualizzate.
In Windows: fare clic su Esci (Exit).
In Macintosh: fare clic su Esci (Exit). Se si fa clic su OK nella finestra di dialogo Canon Solution Menu EX, viene visualizzato Solution Menu EX.
<Solution Menu EX>
È possibile selezionare MP Navigator EX o "Manuale a video".
Per Windows: dopo avere riavviato il computer, viene automaticamente visualizzato Solution Menu EX.
Quando si riavvia il computer, effettuare l'operazione "Preparazione dello scanner" preventivamente.
Se viene visualizzato solo il menu Guida e impostazioni (Help & Settings) in Solution Menu EX, collegare lo scanner al computer e attendere brevemente, quindi consultare la guida in linea di Solution Menu EX e impostare lo scanner.
Per Macintosh: se l'icona Canon Solution Menu EX non viene visualizzata sul Dock, è possibile avviare Solution Menu EX da "Informazioni su Solution Menu EX" nel "Manuale a video". Per aggiungere l'icona Canon Solution Menu EX al Dock, vedere la guida in linea di Solution Menu EX.
Controllo 2: Per utilizzare il pulsante COPIA (COPY), installare il driver della stampante
Controllo 3: Accertarsi che la stampante funzioni correttamente
Controllo 4: Per utilizzare il pulsante E-MAIL, installare uno dei seguenti programmi
Windows:
- Microsoft Outlook
- Windows Mail (Windows Vista)
- Outlook Express (Windows XP)
(Se il programma di posta elettronica non funziona correttamente, verificare che le relativa interfaccia MAPI sia attivata. Per l'attivazione MAPI, consultare il manuale del programma di posta elettronica.)
Macintosh:
- Mail (Mac OS standard)
- EUDORA
- Microsoft Entourage
Controllo 5: La schermata di MP Navigator EX potrebbe essere nascosta dietro altre finestre. (Windows 7/Windows Vista)
Fare clic su Canon MP Navigator EX nella barra delle applicazioni per portare la schermata di MP Navigator EX in primo piano.
Controllo 6: È possibile che le applicazioni non possano essere assegnate ai pulsanti scanner
Impostare per avviare MP Navigator EX quando si preme un pulsante scanner.
Specificando le impostazioni dei pulsanti scanner tramite MP Navigator EX è possibile eseguire facilmente la scansione dei documenti.
-> [ Impostazioni dei pulsanti scanner tramite MP Navigator EX ]
IMPORTANT
Accedere a un account amministratore prima di definire le impostazioni.
Windows 7
1. Dal menu Start, selezionare Dispositivi e stampanti (Devices and Printers).
2. Fare clic con il pulsante destro del mouse sull'icona dello scanner, quindi selezionare Proprietà digitalizzazione (Scan properties).
3. Nella finestra di dialogo Controllo account utente (User Account Control), fare clic su Sì (Yes).
4. Nella sezione Azioni (Actions) della scheda Eventi (Events), impostare MP Navigator EX come l'applicazione da avviare.
Impostare MP Navigator EX Ver4.0 per tutti gli eventi in Selezionare un evento (Select an event).
Se MP Navigator EX è già impostato, fare clic su Annulla (Cancel) per terminare l'operazione.
5. Fare clic su OK.
Windows Vista
1. Dal menu Start, selezionare Pannello di controllo (Control Panel) > Hardware e suoni (Hardware and Sound) > Scanner e fotocamere digitali (Scanners and Cameras).
2. Selezionare WIA CanoScan (nome del modello) (WIA CanoScan (model name)) e fare clic su Proprietà (Properties).
3. la finestra di dialogo Controllo account utente (User Account Control), fare clic su Continua (Continue).
4. Nella finestra di dialogo WIA CanoScan (nome del modello) - Proprietà (WIA CanoScan (model name) Properties), selezionare la scheda Eventi (Events).
5. Nella sezione Azioni (Actions) della scheda Eventi (Events), impostare MP Navigator EX come l'applicazione da avviare.
Impostare MP Navigator EX Ver4.0 per tutti gli eventi in Selezionare un evento (Select an event).
Se MP Navigator EX è già impostato, fare clic su Annulla (Cancel) per terminare l'operazione.
6. Fare clic su OK.
Windows XP
1. Dal menu Start, selezionare Pannello di controllo (Control Panel) > Stampanti e altro hardware (Printers and Other Hardware).
2. Nella schermata visualizzata, fare clic su Scanner e fotocamere digitali (Scanners and Cameras).
3. Fare clic con il pulsante destro del mouse su WIA CanoScan (nome del modello) (WIA CanoScan (model name)), quindi su Proprietà (Properties).
4. Nella sezione Azioni (Actions) della scheda Eventi (Events), impostare MP Navigator EX come l'applicazione da avviare.
Impostare MP Navigator EX Ver4.0 per tutti gli eventi in Selezionare un evento (Select an event).
Se MP Navigator EX è già impostato, fare clic su Annulla (Cancel) per terminare l'operazione.
5. Fare clic su OK.
Controllo 7: Assicurarsi di riavviare il computer dopo avere installato applicazioni quali MP Navigator EX e altre applicazioni fornite con la macchina (Macintosh)
Per eseguire la scansione con i pulsanti scanner, riavviare il computer dopo avere installato il software.
Modelli interessati
- CanoScan LiDE 110
- CanoScan LiDE 210