ImageBrowser EX non funziona correttamente/Disinstallazione e reinstallazione di ImageBrowser EX (Windows 7)
Codice domanda frequente: 8201861500
Data di rilascio: 25 dicembre 2015
Soluzione
Se ImageBrowser EX non funziona correttamente, si consiglia di disinstallare (eliminare) e reinstallare il software.
Di seguito è descritta la procedura di disinstallazione/reinstallazione del software.
IMPORTANTE
Prima di disinstallare (eliminare) ImageBrowser EX, verificare che tutti i programmi aperti siano stati chiusi.
Eliminazione del software con il programma di disinstallazione.
1. Fare clic su [Start] (
[Start] ( ),
),  [All Programs/Tutti i programmi].
[All Programs/Tutti i programmi].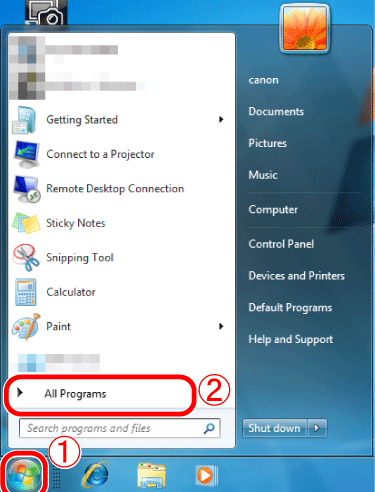
2. Fare clic su  [Canon Utilities/Utilità Canon] >
[Canon Utilities/Utilità Canon] >  [ImageBrowser EX] >
[ImageBrowser EX] >  [ImageBrowser EX-Uninstall/Disinstallazione di ImageBrowser EX].
[ImageBrowser EX-Uninstall/Disinstallazione di ImageBrowser EX].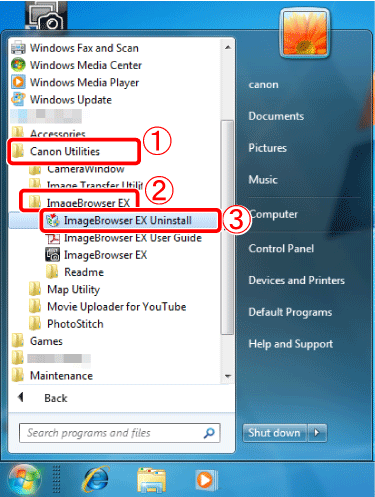
3. Se viene visualizzata la schermata [User Account Control/Controllo account utente], fare clic su [Yes/Sì].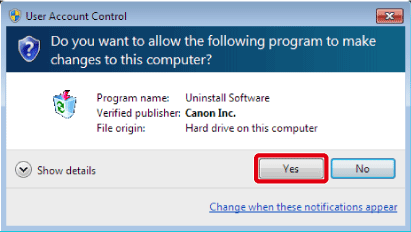
4. Viene visualizzata la schermata riportata di seguito.
Fare clic su [OK] per eseguire il programma di disinstallazione di ImageBrowser EX.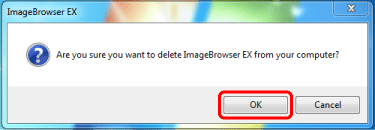
5. Se il software viene disinstallato, viene visualizzata la seguente schermata. Fare clic su [OK] per riavviare il computer.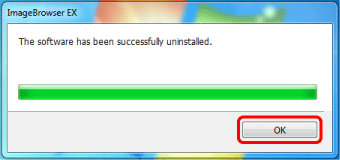
L'eliminazione del software tramite il programma di disinstallazione è conclusa.
Per reinstallare il software, consultare la sezione [Reinstalling ImageBrowser EX/Reinstallazione di ImageBrowser EX].
Non è stato possibile eseguire la disinstallazione utilizzando il programma di disinstallazione di ImageBrowser EX
Se non è stato possibile eseguire la disinstallazione del software utilizzando il programma di disinstallazione (vedere sopra), provare a utilizzare il metodo seguente.
1. Fare clic su [Start] > [Control Panel/Pannello di controllo] > [Uninstall a program/Disinstalla un programma].*
*Se il metodo di visualizzazione desktop è impostato su [Large icons/Icone grandi] o [Small icons/Icone piccole], fare clic su [Programs and Features/Programmi e funzionalità].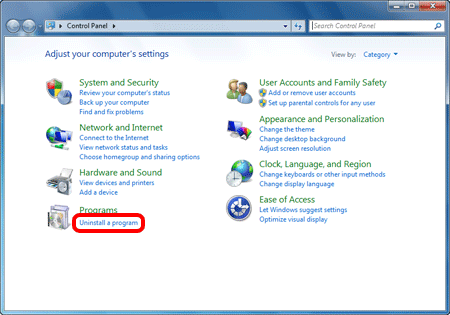
2. Selezionare  [Canon Utilities ImageBrowser EX], quindi fare clic su
[Canon Utilities ImageBrowser EX], quindi fare clic su  [Uninstall/Change - Disinstalla/Cambia].
[Uninstall/Change - Disinstalla/Cambia].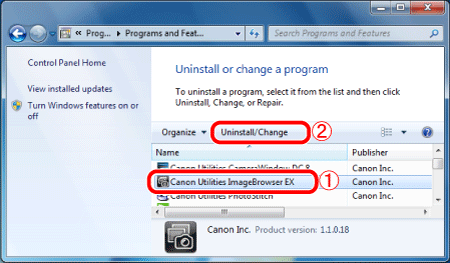
3. Viene visualizzata la schermata riportata di seguito.
Fare clic su [OK] per disinstallare ImageBrowser EX.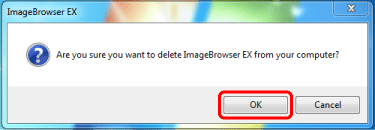
4. Al termine della disinstallazione, viene visualizzata la seguente schermata.
Fare clic su [OK] per chiudere la finestra.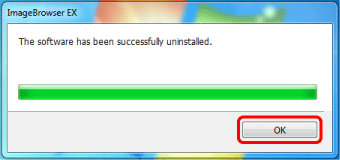
La spiegazione del metodo di disinstallazione dei programmi è conclusa.
Reinstallazione di ImageBrowser EX
1. Dopo aver disinstallato ImageBrowser EX, assicurarsi di riavviare il computer.IMPORTANTE
- Se il computer non viene riavviato dopo aver disinstallato ImageBrowser EX, potrebbero verificarsi problemi di funzionamento quando il software viene reinstallato.
- Non collegare la fotocamera al computer prima di aver completato la procedura di reinstallazione, poiché potrebbe non funzionare correttamente. Controllare anche la Guida per l'utente del software ImageBrowser EX per verificare che il computer soddisfi i requisiti di sistema per eseguire il software.
- Con la funzione di aggiornamento automatico di ImageBrowser EX, è possibile effettuare l'aggiornamento alla versione più recente e scaricare nuove funzioni tramite Internet; pertanto, assicurarsi di installare il software in un computer dotato di connessione a Internet.
- Per utilizzare questa funzione è necessario disporre di accesso a Internet. Le tariffe associate all'account ISP e di accesso devono essere pagate separatamente.
2. Prima di installare il software, controllare le informazioni sulla versione visualizzate sul CD Digital Camera Solution Disk.
- Se il numero della versione è indicato come Ver. 101.0 o una versione precedente o se non si dispone di un CD Digital Camera Solution Disk, scaricare il software [ImageBrowser EX] o [Digital Camera Software] dalla home page di Canon e seguire le istruzioni visualizzate. Se viene visualizzata la schermata [User Account Control/Controllo account utente], attenersi alle istruzioni fornite.
- Se la versione di Digital Camera Solution Disk indicata è la versione 102.0 o successiva, eseguire l'installazione come segue.
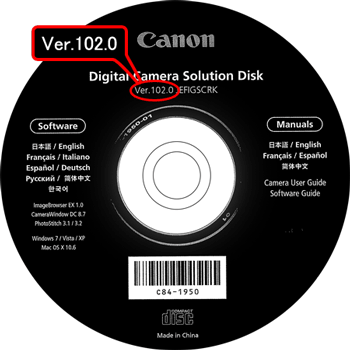
3. Inserire il CD Digital Camera Solution Disk nel computer.
Fare clic su [Run SETUP.EXE/Esegui SETUP.EXE].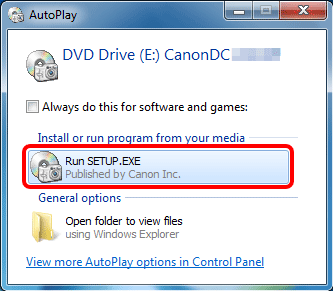
4. Selezionare il Paese di residenza.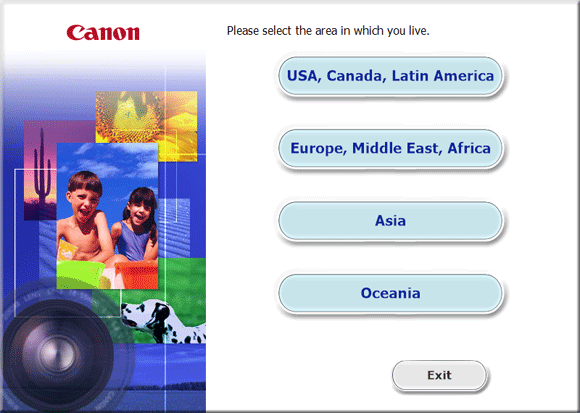
5. Selezionare il paese di appartenenza, quindi fare clic su [Next/Avanti].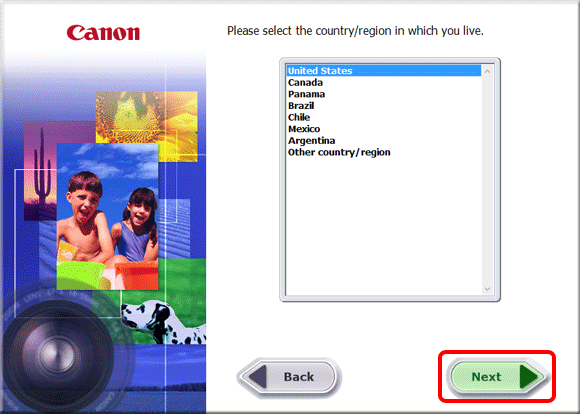
6. Fare clic su [Custom Installation/Installazione personalizzata] quando viene visualizzata la schermata sottostante.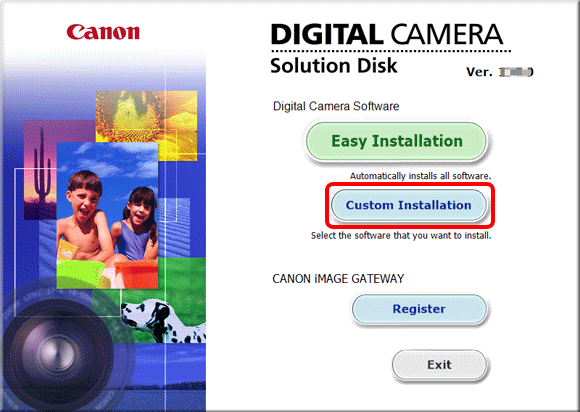
7. Fare clic su [OK].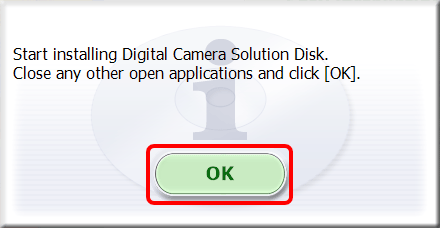
8. Quando viene visualizzata la schermata riportata di seguito, aggiungere a  ImageBrowser EX un segno di spunta (
ImageBrowser EX un segno di spunta ( ), quindi fare clic su
), quindi fare clic su  [Next/Avanti].
[Next/Avanti].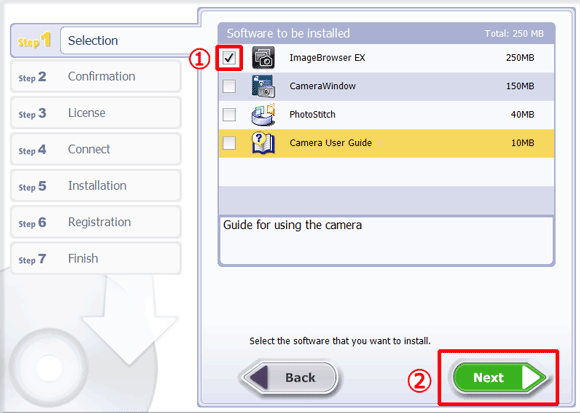
9. Fare clic su [Install/Installa].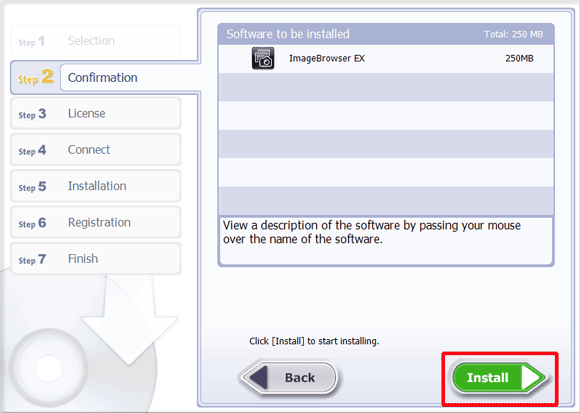
10. Fare clic su [Yes/Sì] per accettare il contratto di licenza.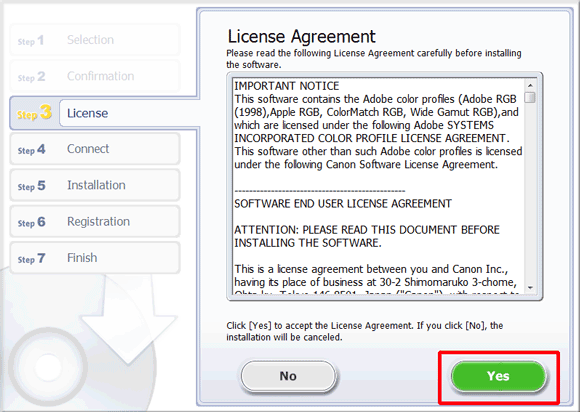
11. Se si utilizza il CD Digital Camera Solution Disk versione 102.0 o successiva, viene visualizzata la schermata di seguito sui computer collegati a Internet. Se si accettano tutte le dichiarazioni di non responsabilità, fare clic su [Yes/Sì].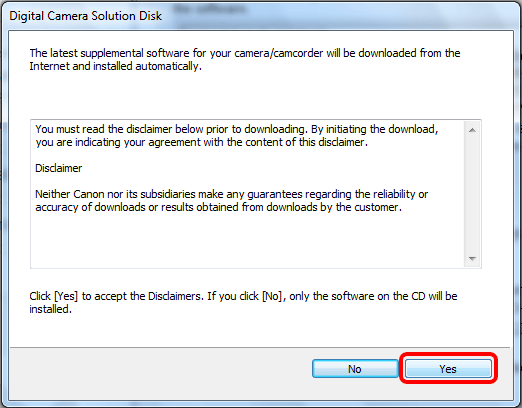
12. Se viene visualizzata la seguente schermata, fare clic su [Yes/Sì].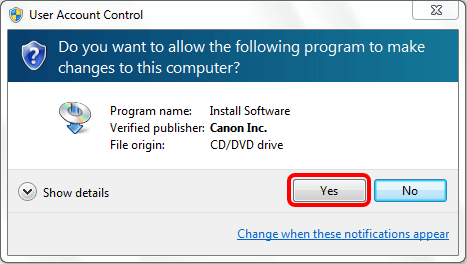
13. Viene visualizzata la schermata riportata di seguito.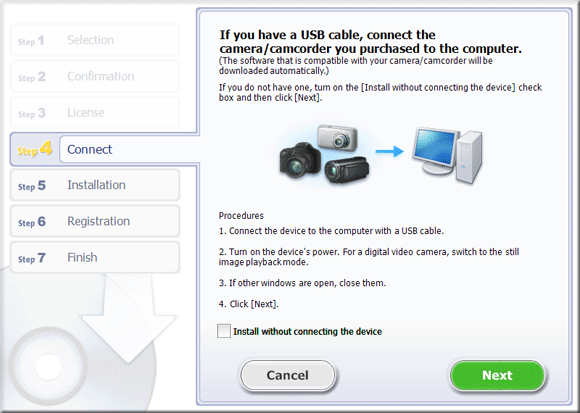
14. Collegare la fotocamera al computer mediante il cavo interfaccia.
*L'esempio riportato di seguito mostra la procedura di impostazione per la fotocamera PowerShot A2600. La posizione e la forma dei pulsanti operativi variano a seconda del modello utilizzato. Con la fotocamera spenta aprire il coperchio.
Con la fotocamera spenta aprire il coperchio.  Orientare la spina più piccola del cavo interfaccia (fornito in dotazione) nel senso indicato in figura, quindi inserirla completamente nel terminale della fotocamera.
Orientare la spina più piccola del cavo interfaccia (fornito in dotazione) nel senso indicato in figura, quindi inserirla completamente nel terminale della fotocamera.  Inserire la spina più grande del cavo interfaccia nella porta USB del computer. Per ulteriori informazioni relative ai collegamenti USB sul computer, fare riferimento al manuale dell'utente fornito con il computer.
Inserire la spina più grande del cavo interfaccia nella porta USB del computer. Per ulteriori informazioni relative ai collegamenti USB sul computer, fare riferimento al manuale dell'utente fornito con il computer.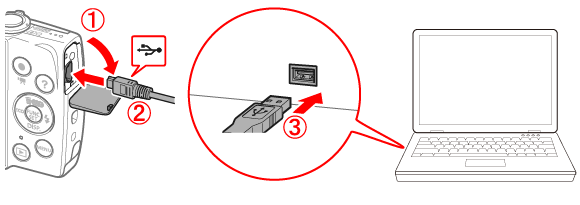
15. Accendere la fotocamera.
16. Fare clic su [Avanti].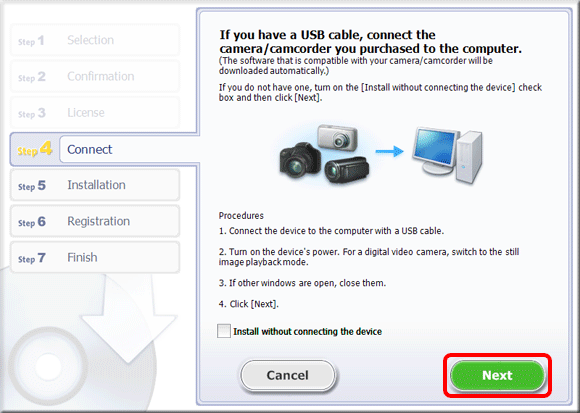
RIFERIMENTO
Per eseguire l'installazione senza collegare la fotocamera,
 selezionare la casella di controllo [Install without connecting the device/Installa senza collegare il dispositivo] (
selezionare la casella di controllo [Install without connecting the device/Installa senza collegare il dispositivo] ( ), quindi
), quindi  fare clic su [Next/Avanti]. Quando viene visualizzata la schermata successiva, fare clic su [OK] e procedere con il punto 15.
fare clic su [Next/Avanti]. Quando viene visualizzata la schermata successiva, fare clic su [OK] e procedere con il punto 15. 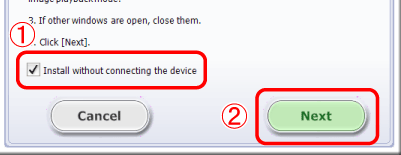
17. Viene visualizzata la schermata riportata di seguito e viene avviata l'installazione.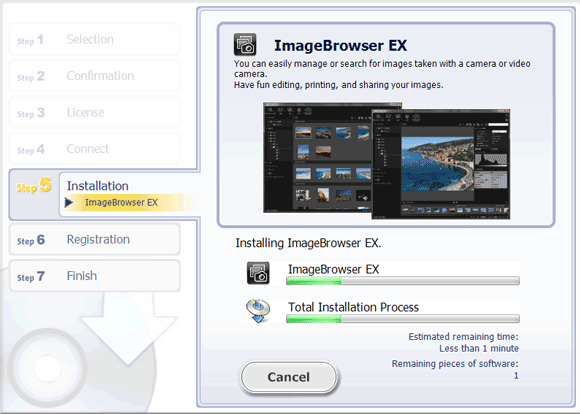
18. Quando viene visualizzata la finestra riportata di seguito, fare clic su [Install now/Installa ora]. Attenersi alle istruzioni visualizzate per continuare l'installazione.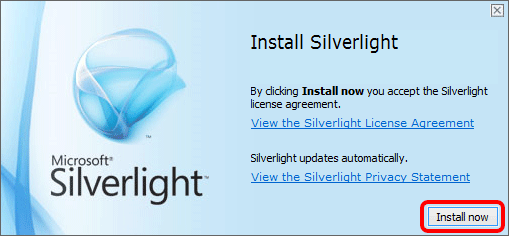
IMPORTANTE
Se Microsoft Silverlight non è installato sul computer, ImageBrowser EX non verrà eseguito. Assicurarsi di installare Microsoft Silverlight.
19. Fare clic su [Avanti].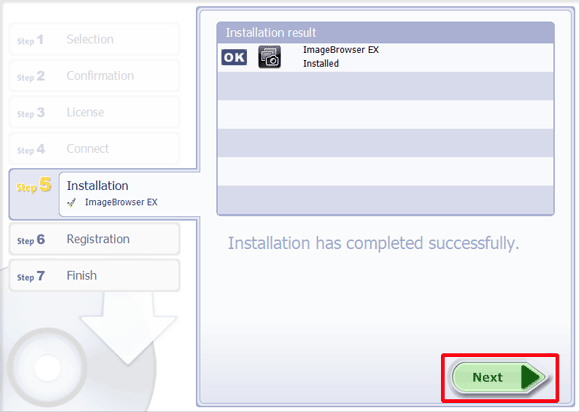
20. Viene visualizzata la schermata riportata di seguito.
- In questo esempio l'utente ha selezionato
 [No, I will register later/No, esegui la registrazione in un secondo momento] e ha fatto clic su
[No, I will register later/No, esegui la registrazione in un secondo momento] e ha fatto clic su  [Next/Avanti]
[Next/Avanti]
(per registrarsi a CANON iMAGE GATEWAY, selezionare [Yes, I would/Sì, esegui la registrazione]).
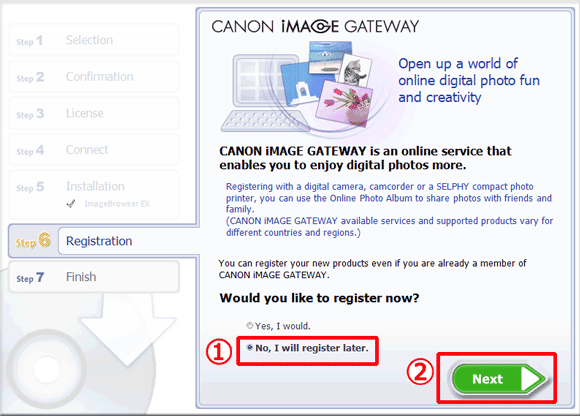
21. Fare clic su [OK].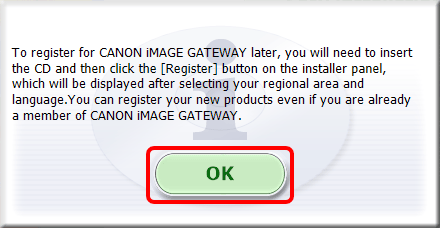
22. Se si desidera riavviare il computer a questo punto (consigliato), selezionare [Restart Computer immediately (Recommended)/Riavvia il computer immediatamente (consigliato)] e fare clic su [Restart/Riavvia].
Se non si desidera riavviarlo a questo punto, assicurarsi di riavviarlo prima di utilizzare ImageBrowser EX.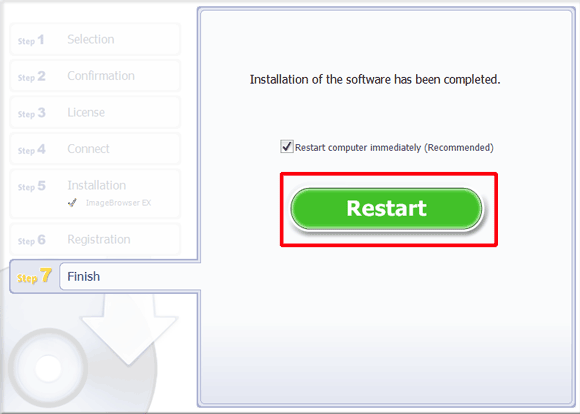
23. Una volta riavviato il computer, rimuovere il CD.
La procedura di reinstallazione di ImageBrowser EX è conclusa.
I problemi persistono anche dopo che ImageBrowser EX è stato reinstallato
Se si verificano i seguenti problemi anche dopo che ImageBrowser EX è stato reinstallato, è possibile che il file di database di ImageBrowser EX sia danneggiato.- ImageBrowser EX non si avvia.
- Dopo aver avviato ImageBrowser EX, non viene visualizzato nulla (immagini, informazioni e così via).
Seguire la procedura descritta di seguito per eliminare il file di database di ImageBrowser EX, quindi provare a riavviare ImageBrowser EX.
IMPORTANTE
Tenere presente che verranno eliminate anche le informazioni relative ai dati (cronologia operativa, ecc.) contenute nel file di database di ImageBrowser EX.
1. Prima di iniziare la procedura, accertarsi di chiudere ImageBrowser EX.
2. Selezionare [Computer] dal menu [Start].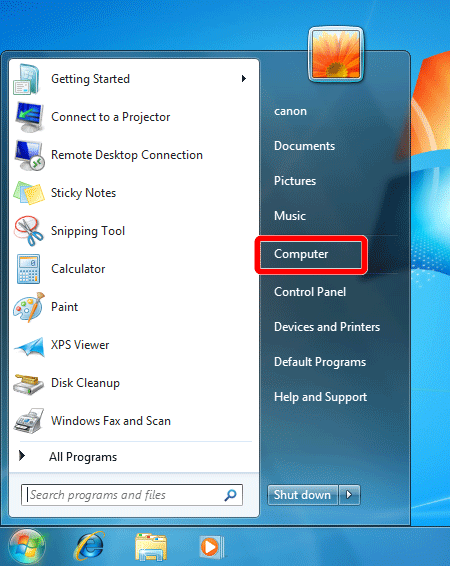
3. Fare doppio clic sull'unità disco locale (C:).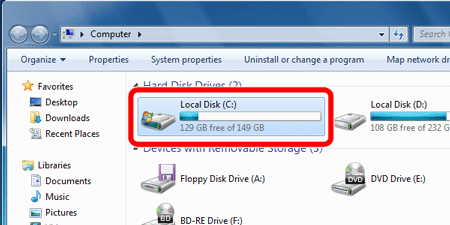
4. Fare doppio clic su [Program Files (x86)/Programmi (x86)].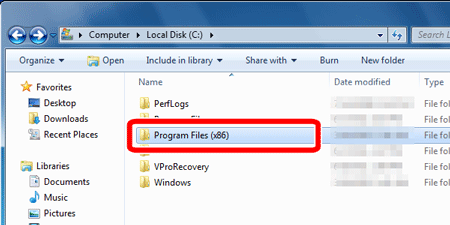
5. Fare doppio clic sulla cartella [Canon].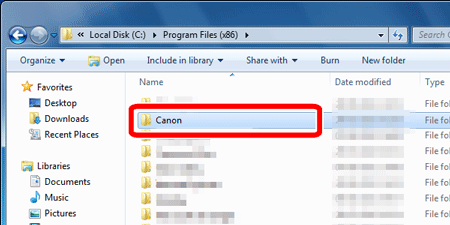
6. Fare doppio clic sulla cartella [ImageBrowser EX].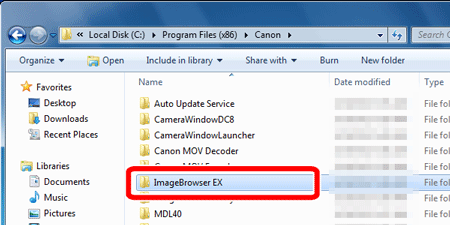
7. Fare doppio clic sulla cartella [ImageBrowser EX].
NOTA
A seconda delle impostazioni del sistema operativo, potrebbe essere visualizzato [IBX_DBcleaner.exe].
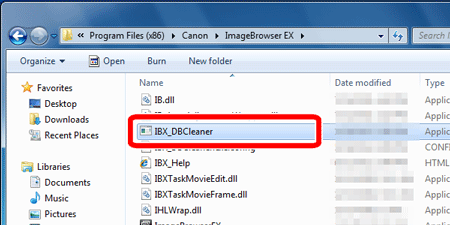
8. Se viene visualizzata la schermata seguente, fare clic su [Yes/Sì].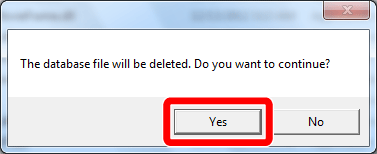
9. Se viene visualizzata la schermata seguente, fare clic su [OK].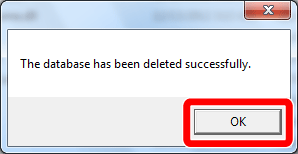
10. Avviare ImageBrowser EX.
RIFERIMENTO
Dopo che il file di database iniziale è stato eliminato, ImageBrowser EX creerà automaticamente un nuovo file di database la prossima volta che viene avviato. Questa operazione potrebbe richiedere alcuni minuti.
Modelli interessati
- DIGITAL IXUS 870 IS
- Digital IXUS 100 IS
- Digital IXUS 110 IS
- Digital IXUS 120 IS
- Digital IXUS 200 IS
- Digital IXUS 30
- Digital IXUS 40
- Digital IXUS 400
- Digital IXUS 430
- Digital IXUS 50
- Digital IXUS 500
- Digital IXUS 55
- Digital IXUS 60
- Digital IXUS 65
- Digital IXUS 70
- Digital IXUS 700
- Digital IXUS 75
- Digital IXUS 750
- Digital IXUS 80 IS
- Digital IXUS 800 IS
- Digital IXUS 82 IS
- Digital IXUS 85 IS
- Digital IXUS 850 IS
- Digital IXUS 860 IS
- Digital IXUS 90 IS
- Digital IXUS 900 Ti
- Digital IXUS 95 IS
- Digital IXUS 950 IS
- Digital IXUS 960 IS
- Digital IXUS 970 IS
- Digital IXUS 980 IS
- Digital IXUS 990 IS
- Digital IXUS II
- Digital IXUS IIs
- Digital IXUS V3
- Digital IXUS Wireless
- Digital IXUS i
- Digital IXUS i zoom
- Digital IXUS i5
- Digital IXUS i7 zoom
- IXUS 1000 HS
- IXUS 105
- IXUS 1100 HS
- IXUS 115 HS
- IXUS 125 HS
- IXUS 130
- IXUS 132
- IXUS 140
- IXUS 145
- IXUS 147
- IXUS 150
- IXUS 155
- IXUS 157
- IXUS 210
- IXUS 220 HS
- IXUS 230 HS
- IXUS 240 HS
- IXUS 255 HS
- IXUS 265 HS
- IXUS 300 HS
- IXUS 310 HS
- IXUS 500 HS
- IXUS 510 HS
- PowerShot A1000 IS
- PowerShot A1100 IS
- PowerShot A1200
- PowerShot A1300
- PowerShot A1400
- PowerShot A2000 IS
- PowerShot A2100 IS
- PowerShot A2200
- PowerShot A2300
- PowerShot A2400 IS
- PowerShot A2500
- PowerShot A2600
- PowerShot A300
- PowerShot A3000 IS
- PowerShot A310
- PowerShot A3100 IS
- PowerShot A3200 IS
- PowerShot A3300 IS
- PowerShot A3400 IS
- PowerShot A400
- PowerShot A4000 IS
- PowerShot A410
- PowerShot A420
- PowerShot A430
- PowerShot A450
- PowerShot A460
- PowerShot A470
- PowerShot A480
- PowerShot A490
- PowerShot A495
- PowerShot A510
- PowerShot A520
- PowerShot A530
- PowerShot A540
- PowerShot A550
- PowerShot A560
- PowerShot A570 IS
- PowerShot A580
- PowerShot A590 IS
- PowerShot A60
- PowerShot A610
- PowerShot A620
- PowerShot A630
- PowerShot A640
- PowerShot A650 IS
- PowerShot A70
- PowerShot A700
- PowerShot A710 IS
- PowerShot A720 IS
- PowerShot A75
- PowerShot A80
- PowerShot A800
- PowerShot A810
- PowerShot A85
- PowerShot A95
- PowerShot D10
- PowerShot D20
- PowerShot D30
- PowerShot E1
- PowerShot G1 X
- PowerShot G1 X Mark II
- PowerShot G10
- PowerShot G11
- PowerShot G12
- PowerShot G15
- PowerShot G16
- PowerShot G3
- PowerShot G5
- PowerShot G6
- PowerShot G7
- PowerShot G7 X
- PowerShot G9
- PowerShot N
- PowerShot N100
- PowerShot N2
- PowerShot Pro1
- PowerShot S1 IS
- PowerShot S100
- PowerShot S110
- PowerShot S120
- PowerShot S2 IS
- PowerShot S200
- PowerShot S3 IS
- PowerShot S45
- PowerShot S5 IS
- PowerShot S50
- PowerShot S60
- PowerShot S70
- PowerShot S80
- PowerShot S90
- PowerShot S95
- PowerShot SX1 IS
- PowerShot SX10 IS
- PowerShot SX100 IS
- PowerShot SX110 IS
- PowerShot SX120 IS
- PowerShot SX130 IS
- PowerShot SX150 IS
- PowerShot SX160 IS
- PowerShot SX170 IS
- PowerShot SX20 IS
- PowerShot SX200 IS
- PowerShot SX210 IS
- PowerShot SX220 HS
- PowerShot SX230 HS
- PowerShot SX240 HS
- PowerShot SX260 HS
- PowerShot SX270 HS
- PowerShot SX280 HS
- PowerShot SX30 IS
- PowerShot SX40 HS
- PowerShot SX400 IS
- PowerShot SX50 HS
- PowerShot SX500 IS
- PowerShot SX510 HS
- PowerShot SX520 HS
- PowerShot SX60 HS
- PowerShot SX600 HS
- PowerShot SX700 HS
- PowerShot TX1