Riprese in remoto dal browser Web di un dispositivo smartphone o tablet utilizzando il Wi-Fi (navigazione in modalità remota) (XF200/XF205)
Codice domanda frequente: 8202150700
Data di rilascio: 14 luglio 2014
Soluzione
Dopo aver effettuato il collegamento della videocamera a un rete (Wi-Fi o tramite un terminale LAN), è possibile controllare la videocamera in modalità remota dal browser Web di un dispositivo smartphone o tablet* utilizzando l'applicazione di navigazione in modalità remota. La navigazione in modalità remota consente di monitorare l'immagine [Live View], avviare e arrestare la registrazione e controllare in remoto la velocità dell'otturatore, il guadagno e altre impostazioni. Inoltre, è possibile creare, modificare e trasferire un profilo di metadati** e controllare i supporti di registrazione, il tempo di registrazione rimanente, il Time code, e così via.
La procedura relativa alle impostazioni necessarie per utilizzare la navigazione in modalità remota viene indicata nei seguenti tre passaggi. Procedere con ordine dal passaggio 1.
*1. Per ulteriori informazioni sui dispositivi, sistemi operativi, browser Web compatibili, ecc., fare riferimento alla sezione Sistemi operativi e dispositivi verificati per l'uso con la navigazione in modalità remota (XF200/XF205).
*2. Le impostazioni che possono essere controllate includono bilanciamento del bianco, guadagno, velocità dell'otturatore, apertura, messa a fuoco e zoom.
*3. solo video MXF.
 Passaggio 1: Esecuzione delle impostazioni della videocamera
Passaggio 1: Esecuzione delle impostazioni della videocamera Passaggio 2: Collegamento del dispositivo smartphone o tablet e registrazione
Passaggio 2: Collegamento del dispositivo smartphone o tablet e registrazione Step 3: Termine della navigazione in modalità remota
Step 3: Termine della navigazione in modalità remota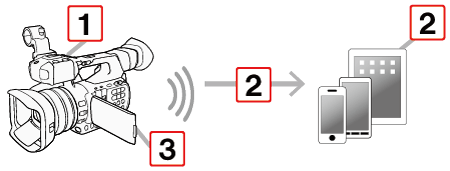
NOTA
- La procedura per l'utilizzo della navigazione in modalità remota tramite Wi-Fi è descritta nelle sezioni seguenti. Per utilizzare una rete cablata, fare riferimento alla sezione Riprese in remoto da un computer o da un altro dispositivo utilizzando una connessione di rete cablata (navigazione in modalità remota) (XF200/XF205).
- Quando si utilizzano le funzioni Wi-Fi della videocamera, non coprire l'antenna Wi-Fi con le mani o con altri oggetti. La copertura può interferire con i segnali wireless.
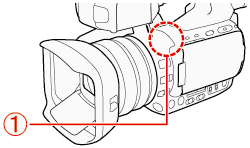
 : antenna Wi-Fi integrata
: antenna Wi-Fi integrata- Non aprire il coperchio dell'alloggiamento della scheda CF o SD durante l'utilizzo delle funzioni di rete.
- La videocamera dispone di certificazione Wi-Fi e può essere collegata a una rete Wi-Fi tramite un punto di accesso esterno (router wireless) o può fungere essa stessa da punto di accesso Wi-Fi. La videocamera può connettersi a router wireless (punti di accesso) conformi al protocollo 802.11a/b/g/n e con certificazione Wi-Fi (con logo mostrato di seguito). Il metodo da utilizzare per la connessione alla rete Wi-Fi varia a seconda del tipo e delle specifiche del punto di accesso e della rete che si desidera utilizzare.

IMPORTANTE
- Le istruzioni contenute in questa sezione presuppongono l'esistenza di una rete, di dispositivi di rete e/o di punti di accesso Wi-Fi correttamente configurati e funzionanti. Se necessario, fare riferimento alla documentazione fornita con i dispositivi di rete che si desidera utilizzare.
- La configurazione delle impostazioni di rete richiede un'adeguata conoscenza delle modalità di configurazione e sull'utilizzo di reti cablate (Ethernet) e/o reti wireless (Wi-Fi). Canon non fornisce assistenza per le configurazioni di rete.
ATTENZIONE
- Canon non si assume alcuna responsabilità per eventuali perdite di dati o danni derivanti da configurazioni o impostazioni di rete non corrette. Inoltre, Canon non si assume alcuna responsabilità per eventuali perdite o danni causati dall'utilizzo delle funzioni di rete.
- È importante notare che l'utilizzo di una rete Wi-Fi non protetta può esporre i dati al monitoraggio da parte di terzi non autorizzati. È opportuno essere consapevoli dei rischi connessi.
Passaggio 1: Esecuzione delle impostazioni della videocamera
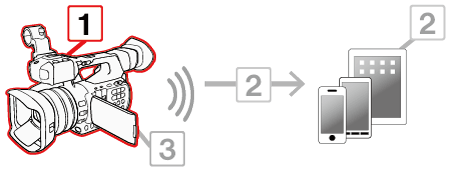
È possibile impostare un codice di identificazione univoco della videocamera e designare la porta che l'applicazione di navigazione in modalità remota deve utilizzare quando accede alla videocamera mediante una rete. Il numero di porta (protocollo HTTP) utilizzato dalla navigazione in modalità remota viene di solito impostato sulla porta 80, ma è possibile modificarlo, se necessario. L'ID della videocamera viene visualizzato sulla schermata della navigazione in modalità remota, rendendo più facile identificare quale videocamera è controllata dall'applicazione in caso di configurazione di riprese multiple.
1. Tenere premuto il pulsante sull'interruttore di accensione e far scorrere l'interruttore su [CAMERA/VIDEOCAMERA].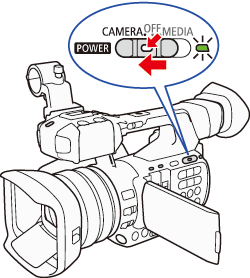
2. Premere il pulsante [Menu].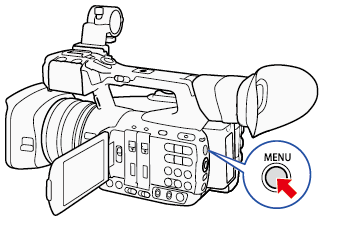
3. Spingere il joystick verso l'alto o verso il basso per selezionare [  Other Functions/Altre funzioni] -> [Network Settings/Impostazioni di rete] -> [Remote Settings/Impostazioni remoto] quindi premere [SET/IMPOSTA].
Other Functions/Altre funzioni] -> [Network Settings/Impostazioni di rete] -> [Remote Settings/Impostazioni remoto] quindi premere [SET/IMPOSTA].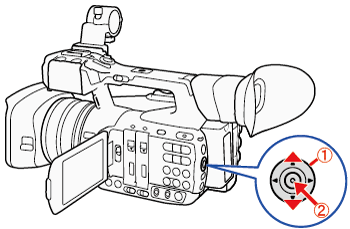
 : joystick
: joystick : nelle procedure seguenti, "premere [SET/IMPOSTA]" si riferisce all'azione di premere il joystick verso il basso per selezionare l'impostazione desiderata.
: nelle procedure seguenti, "premere [SET/IMPOSTA]" si riferisce all'azione di premere il joystick verso il basso per selezionare l'impostazione desiderata.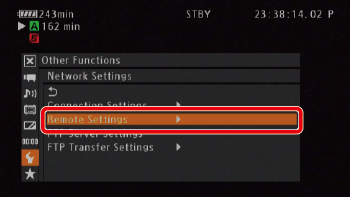
4. Selezionare [Camera Settings/Impostazioni videocamera], quindi premere [SET/IMPOSTA].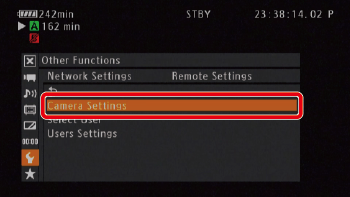
5. Selezionare il numero della porta.
Il numero della porta è solitamente impostato su 80, tuttavia è possibile modificarlo, se necessario.
*Il numero della porta verrà richiesto quando si effettua la connessione, pertanto si consiglia di prenderne nota, se necessario.
Spingere il joystick verso l'alto o verso il basso per selezionare un valore per la prima cifra del numero di porta, quindi premere [SET/IMPOSTA] per passare alla cifra successiva.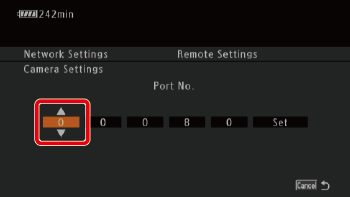
6. Dopo aver completato tutte le cifre, selezionare [Set/Imposta] e quindi premere [SET/IMPOSTA] per confermare il numero di porta.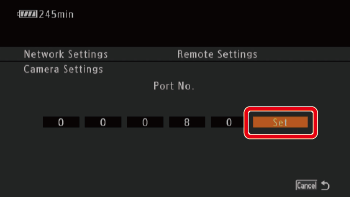
7. Immettere il valore [Camera ID/ID videocamera] (max 8 cifre).
Selezionare [Input/Immetti], quindi premere [SET/IMPOSTA].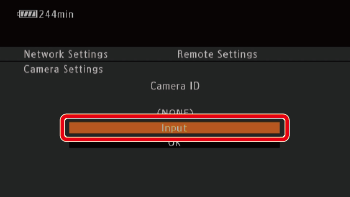
Dopo aver immesso l'ID della videocamera, selezionare [OK] e premere [SET/IMPOSTA].
RIFERIMENTO
Utilizzo dello schermo della tastiera virtuale
Utilizzare il joystick per selezionare un carattere e premere [SET/IMPOSTA] per aggiungerlo.
Utilizzare le frecce ([
 ]/[
]/[  ]/[
]/[  ]/[
]/[  ]) per modificare la posizione del cursore e il carattere backspace [
]) per modificare la posizione del cursore e il carattere backspace [  ] per eliminare l'ultimo carattere immesso.
] per eliminare l'ultimo carattere immesso.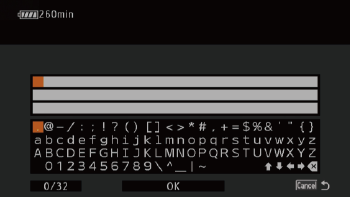
Dopo aver immesso il testo desiderato, selezionare [OK], quindi premere [SET/IMPOSTA] per chiudere lo schermo della tastiera.
8. Selezionare [OK], quindi premere [SET/IMPOSTA].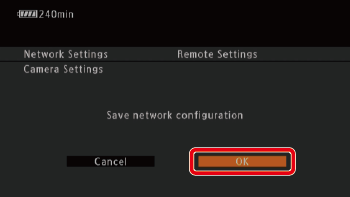
9. Premere <SET>.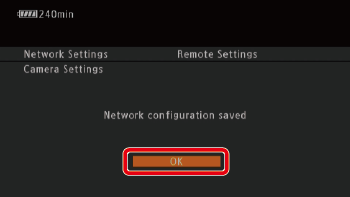
10. È necessario fornire il nome utente e la password per consentire all'applicazione di navigazione in modalità remota di accedere e utilizzare la videocamera. È possibile configurare fino a tre diversi utenti e scegliere se si desidera consentire l'utilizzo da parte di un singolo utente (controllo totale) o di due utenti (uno che controlla le funzioni della videocamera e un altro per l'immissione dei metadati per i video MXF).
- [Full Control User/Utente con controllo totale]: accede a tutte e tre le schermate della navigazione in modalità remota: [Advanced Control/Controllo avanzato], [Basic Control/Controllo base] e [Metadata Input/Immissione metadati].
- [Camera Control User/Utente con controllo della videocamera]: accede solo alla schermata [Advanced Control/Controllo avanzato]. Questo sarà l'operatore principale che controlla la videocamera.
- [Meta Control User/Utente con controllo metadati]: accede solo alla schermata [Metadata Input/Immissione metadati]. Questo utente è la persona incaricata di mantenere aggiornate le informazioni relative ai video MXF.
* Il nome utente e la password saranno richiesti quando si eseguono le connessioni dai dispositivi di rete e si accede alla navigazione in modalità remota. Prendere nota del nome utente e della password, se necessario.
11. Aprire il sottomenu [Users Settings/Impostazioni utenti].
Selezionare [  Other Functions/Altre funzioni] -> [Network Settings/Impostazioni di rete] -> [Remote Settings/Impostazione remoto], quindi premere [SET/IMPOSTA].
Other Functions/Altre funzioni] -> [Network Settings/Impostazioni di rete] -> [Remote Settings/Impostazione remoto], quindi premere [SET/IMPOSTA].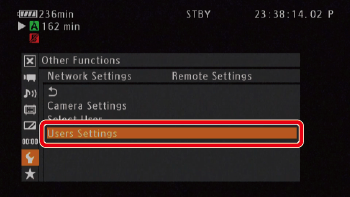
12. Per immettere [User Name/Nome utente] per l'opzione [Full Control User/Utente con controllo totale], selezionare [Input/Immetti], quindi premere [SET/IMPOSTA].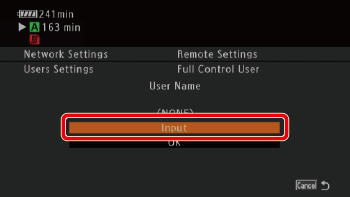
Al termine, selezionare [OK], quindi premere [SET/IMPOSTA].
13. Immettere la [Password] nello stesso modo.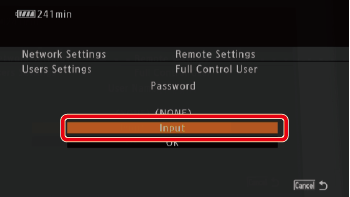
Al termine, selezionare [OK], quindi premere [SET/IMPOSTA].
14. Ripetere i passaggi 12 e 13 per immettere i nomi utente e le password per le opzioni [Camera Control User/Utente con controllo della videocamera] e [Meta Control User/Utente con controllo metadati].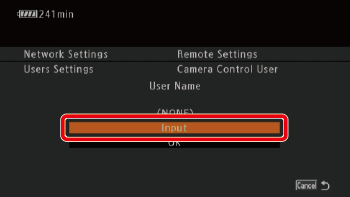
Al termine, selezionare [OK], quindi premere [SET/IMPOSTA].
15. Selezionare [OK], quindi premere [SET/IMPOSTA].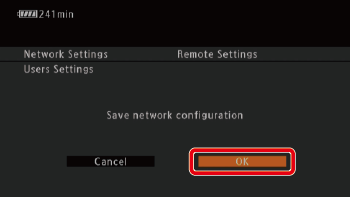
16. Premere <SET>.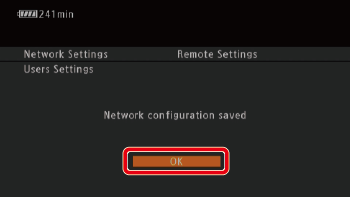
17. Tornando al sottomenu [Remote Settings/Impostazioni remoto], selezionare [Select User/Seleziona utente], quindi premere [SET/IMPOSTA].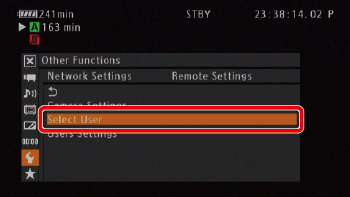
18. Selezionare [One User (Full Control)/Utente singolo (controllo totale)] o [Two Users (Camera/Meta)/Due utenti (videocamera/metadati)], quindi premere [SET/IMPOSTA].
Nell'immagine di esempio riportata in basso è stata selezionata l'opzione [One User (Full Control)/Utente singolo (controllo totale)].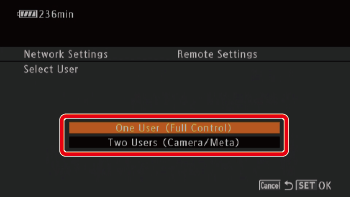
19. Selezionare [OK], quindi premere [SET/IMPOSTA].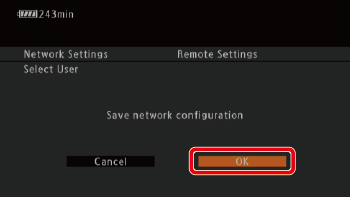
20. Premere <SET>.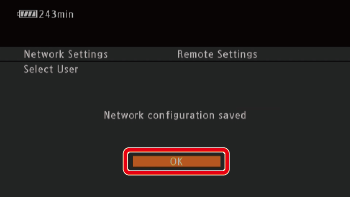
Per tornare al menu precedente, premere il pulsante [CANCEL/ANNULLA]. (Sottomenu [Network Settings/Impostazioni di rete] di [  Other Functions/Altre funzioni]).
Other Functions/Altre funzioni]).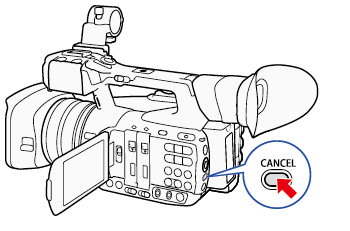
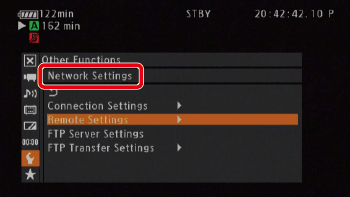
22. Eseguire le impostazioni di connessione del punto di accesso della videocamera.
Selezionare [  Other Functions/Altre funzioni] -> [Network Settings/Impostazioni di rete] -> [Connection Settings/Impostazioni di connessione] -> [Set Up New/Configura nuovo], quindi premere [SET/IMPOSTA].
Other Functions/Altre funzioni] -> [Network Settings/Impostazioni di rete] -> [Connection Settings/Impostazioni di connessione] -> [Set Up New/Configura nuovo], quindi premere [SET/IMPOSTA].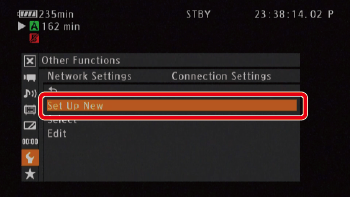
23. Selezionare [Wi-Fi], quindi premere [SET/IMPOSTA].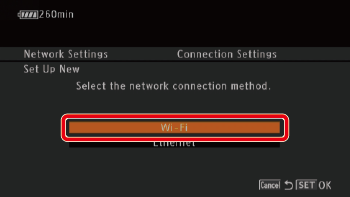
24. Selezionare [Camera Access Point/Punto di accesso videocamera] e premere [SET/IMPOSTA].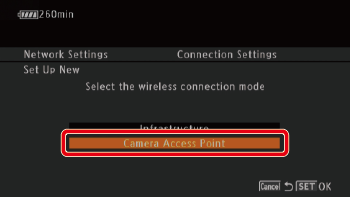
25. Immettere l'SSID
selezionare [Input/Immetti] quindi premere [SET/IMPOSTA].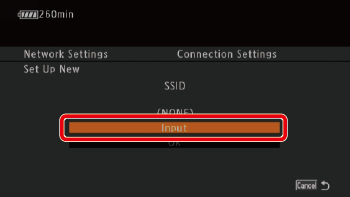
Immettere l'SSID
*L'SSID è necessario per collegare il dispositivo di rete alla videocamera. Se necessario, prendere nota del codice.
Selezionare [OK] e premere [SET/IMPOSTA].
26. Selezionare la modalità di connessione wireless (banda a 5 GHz o a 2,4 GHz), quindi premere [SET/IMPOSTA].
*Su alcuni modelli, non è possibile selezionare la modalità di connessione wireless.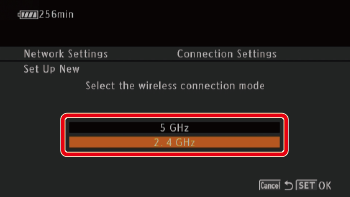
27. Spingere il joystick verso l'alto o verso il basso per selezionare il canale, quindi premere [SET/IMPOSTA].
I canali disponibili saranno diversi a seconda della modalità di connessione wireless selezionata al passaggio 26.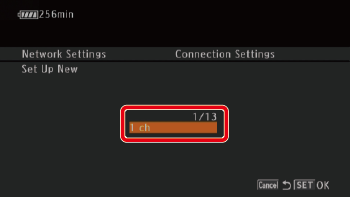
28. Selezionare il metodo di autenticazione e quello di crittografia.
Selezionare [Open/Nessuna crittografia] o [WPA2-PSK/AES] e premere [SET/IMPOSTA].
Se si seleziona [Open/Nessuna crittografia], andare al passaggio 30.
Se si seleziona [WPA2-PSK/AES], andare al passaggio 29.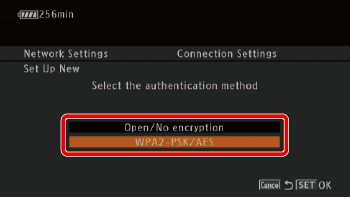
29. Immettere la chiave di crittografia.
Selezionare [Input/Immetti] e premere [SET/IMPOSTA].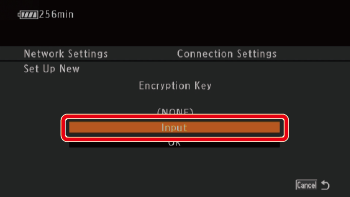
Immettere la chiave di crittografia.
*La chiave di crittografia (password) è necessaria per collegare il dispositivo di rete alla videocamera. Se necessario, prendere nota del codice.
Dopo aver immesso il testo desiderato, selezionare [OK], quindi premere [SET/IMPOSTA].
Le chiavi di crittografia valide variano a seconda del metodo di crittografia.
| [Encryption Method/Metodo crittografia] | Caratteri ASCII*1*3 | Esadecimale*2*3 |
|---|---|---|
| Crittografia WEP a 64 bit | 5 | 10 |
| Crittografia WEP a 128 bit | 13 | 26 |
| Crittografia TKIP/AES | Da 8 a 63 | 64 |
*1: i caratteri ASCII includono i numeri da 0 a 9, le lettere dalla a alla z e dalla A alla Z e alcuni segni di punteggiatura e simboli speciali.
*2: i caratteri esadecimali comprendono i numeri da 0 a 9 e le lettere da a a f e da A a F.
*3: la distinzione tra i carattere ASCII e esadecimali viene eseguita automaticamente in base al numero di caratteri immessi.
30. Selezionare il metodo di assegnazione dell'indirizzo IP: selezionare [Automatic/Automatico] o [Manual/Manuale] quindi premere [SET/IMPOSTA].
[Automatic/Automatico]: l'indirizzo IP verrà assegnato automaticamente.
[Manual/Manuale]: immettere manualmente l'indirizzo IP, la subnet mask e il gateway predefinito assegnato alla videocamera.
Se è stato selezionato [Manual/Manuale] è necessario procedere dal passaggio 31.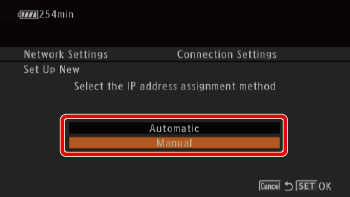
31. Immettere l'indirizzo IP, la subnet mask e il gateway predefinito
Spingere il joystick verso l'alto o verso il basso per selezionare un valore per il primo campo e quindi premere [SET/IMPOSTA].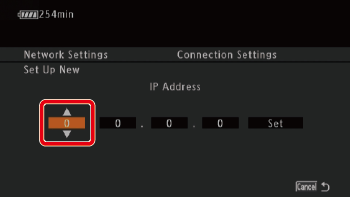
Il cursore si sposta al campo successivo.
Ripetere la procedura per tutti e quattro i campi.
32. Selezionare [Set/Imposta], quindi premere [SET/IMPOSTA] per confermare l'indirizzo.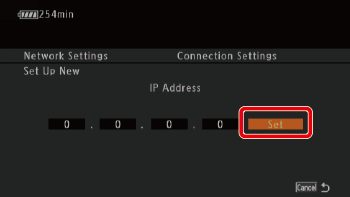
33. Immettere gli indirizzi di [Subnet Mask] e [Default Gateway/Gateway predefinito] nello stesso modo.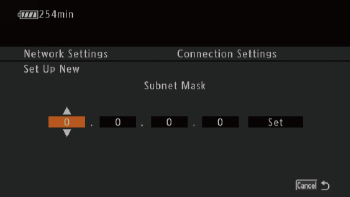
34. Confermare le impostazioni.
La prima schermata mostra l'SSID del punto di accesso e il tipo di connessione. Spingere il joystick verso l'alto o verso il basso per verificare la necessità di ulteriori impostazioni prima di premere [SET/IMPOSTA].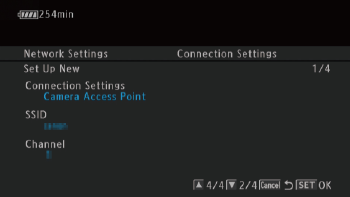
35. Salvare le impostazioni.
Spingere il joystick verso l'alto o verso il basso per selezionare il numero di configurazione desiderato, quindi premere [SET/IMPOSTA].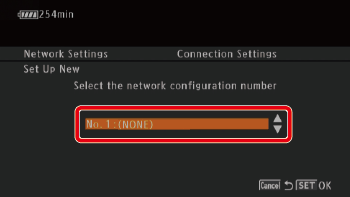
36. Se necessario, immettere il valore dell'opzione [Network Configuration Name/Nome configurazione di rete].
Selezionare [Input/Immetti], quindi premere [SET/IMPOSTA].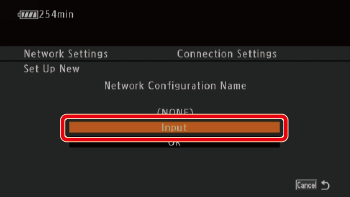
Immettere il nome della configurazione di rete.
Dopo aver immesso le informazioni, selezionare [OK] quindi premere [SET/IMPOSTA].
37. Selezionare [OK], quindi premere [SET/IMPOSTA].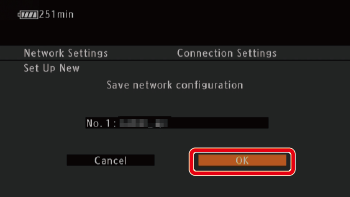
È possibile salvare fino a 5 diversi profili di configurazione di rete nella videocamera. Se si seleziona un numero di configurazione che risulta già in uso, la configurazione precedente verrà sovrascritta da quella nuova.
38. Premere <SET>.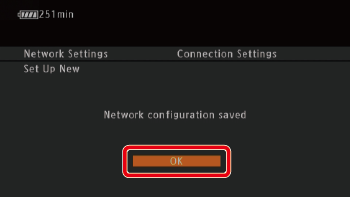
39. Premere il pulsante [CANCEL/ANNULLA] due volte per tornare al menu precedente. ([  Other Functions/Altre impostazioni])
Other Functions/Altre impostazioni])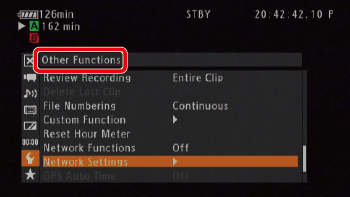
40. Attivazione della navigazione in modalità remota sulla videocamera.
Selezionare [  Other Functions/Altre funzioni] -> [Network Functions/Funzioni di rete] -> [Browser Remote/Navigazione in modalità remota], quindi premere [SET/IMPOSTA].
Other Functions/Altre funzioni] -> [Network Functions/Funzioni di rete] -> [Browser Remote/Navigazione in modalità remota], quindi premere [SET/IMPOSTA].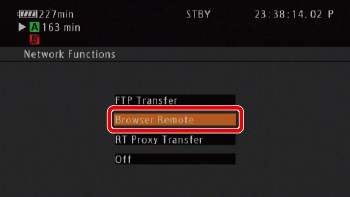
・La voce [  ] verrà visualizzata nella parte superiore della schermata, accanto all'icona del tipo di connessione. Quando le icone diventano bianche, la videocamera sarà pronta ad accettare i comandi dall'applicazione di navigazione in modalità remota.
] verrà visualizzata nella parte superiore della schermata, accanto all'icona del tipo di connessione. Quando le icone diventano bianche, la videocamera sarà pronta ad accettare i comandi dall'applicazione di navigazione in modalità remota.
・ Con le connessioni del punto di accesso della videocamera, è necessario collegare attivamente il dispositivo abilitato Wi-Fi alla videocamera.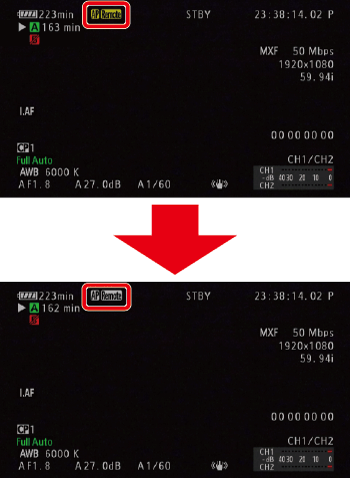
41. Verificare l'indirizzo IP della videocamera nella schermata di stato.
Selezionare [  Other Functions/Altre funzioni] -> [Assignable Button/Pulsante assegnabile]. Quindi, selezionare il pulsante desiderato (nell'immagine di esempio riportata in basso è stato selezionato il pulsante assegnabile 5).
Other Functions/Altre funzioni] -> [Assignable Button/Pulsante assegnabile]. Quindi, selezionare il pulsante desiderato (nell'immagine di esempio riportata in basso è stato selezionato il pulsante assegnabile 5).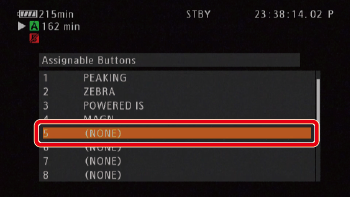
42. Selezionare [STATUS/STATO], quindi premere [SET/IMPOSTA].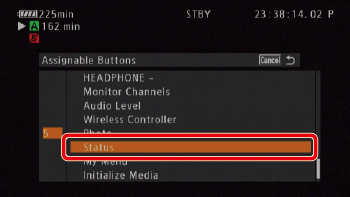
43. Premere il pulsante assegnabile assegnato a [STATUS/STATO] (nel passaggio precedente è stato selezionato il pulsante assegnabile 5).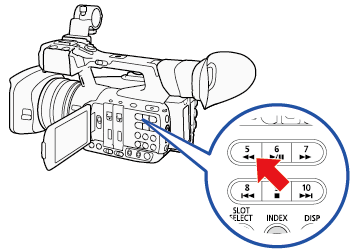
44. Spingere il joystick verso l'alto o verso il basso per selezionare la schermata di stato [Network Settings 4/10/Impostazioni di rete 4/10].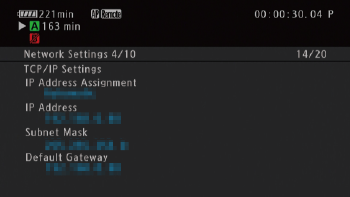
45. Verificare l'indirizzo IP assegnato alla videocamera ([IP Address/Indirizzo IP]) e, se necessario, prenderne nota.
46. Premere di nuovo il pulsante assegnabile impostato su [Status/Stato] per chiudere la schermata di stato.
Passaggio 2: Collegamento di un dispositivo smartphone o tablet e registrazione
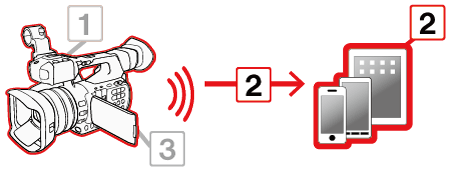
Dopo aver collegato la videocamera alla rete, è possibile avviare l'aplicazione di navigazione in modalità remota sul browser Web * di qualsiasi dispositivo smartphone o tablet connesso alla stessa rete. È possibile verificare le impostazioni della navigazione in modalità remota sulle schermate di stato
NOTA
*È necessario disporre di un browser Web che supporti JavaScript e che sia abilitato per accettare i cookie.
L'esempio seguente mostra la procedura eseguita in iOS 7/Android 4.0
Le impostazioni possono essere diverse a seconda del dispositivo di rete, del sistema operativo e del browser Web utilizzato.
1. Attivare Wi-Fi nella schermata delle impostazioni dello smartphone o tablet.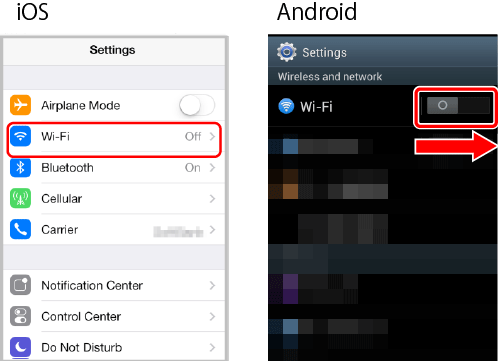
- I nomi di rete dei punti di accesso vengono rilevati.
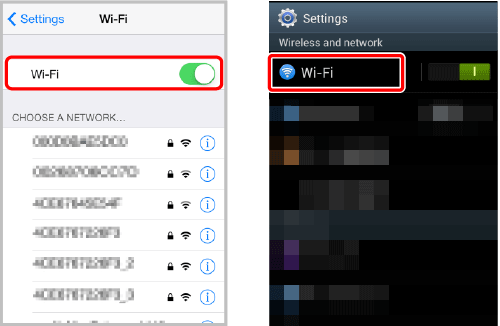
2. Toccare l'SSID e il nome della rete Wi-Fi di cui si è preso nota durante l'esecuzione dei passaggi precedenti.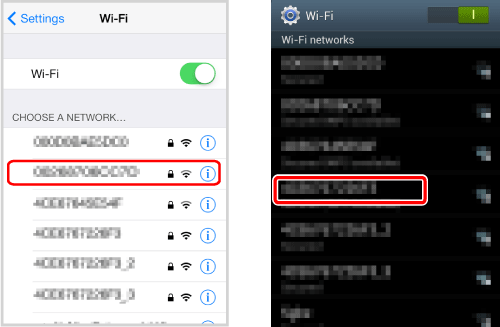
3. Immettere la password di cui si è preso nota durante l'esecuzione dei passaggi precedenti.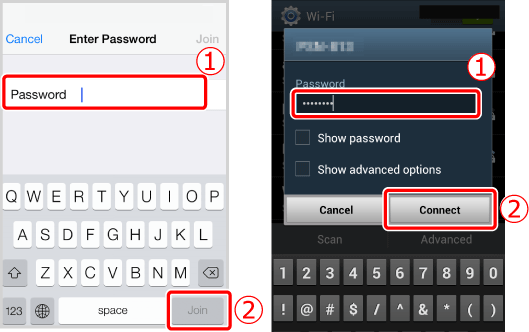
4. Avviare il browser Web.
5. Immettere l'URL della videocamera
(fare riferimento all'esempio riportato in basso).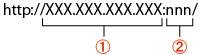
 : Immettere l'indirizzo IP di cui si è preso nota nel punto 45 del passaggio 1 nella barra degli indirizzi del browser Web, aggiungendo il prefisso "http://".
: Immettere l'indirizzo IP di cui si è preso nota nel punto 45 del passaggio 1 nella barra degli indirizzi del browser Web, aggiungendo il prefisso "http://". : se si sceglie una porta diversa dalla porta predefinita [80], è possibile specificarla aggiungendo ":nnn" alla fine dell'URL. Ad esempio "http://192.168.0.80:095".
: se si sceglie una porta diversa dalla porta predefinita [80], è possibile specificarla aggiungendo ":nnn" alla fine dell'URL. Ad esempio "http://192.168.0.80:095".
6. Accedere con il nome utente e la password di uno degli utenti che sono stati impostati sulla videocamera durante il passaggio 1.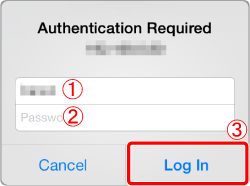
Nota: l'immagine in basso è un esempio della schermata di accesso. La schermata può variare in base al browser Web e alla versione utilizzata. : immettere il nome utente di cui si è preso nota al punto 10 del Passaggio 1.
: immettere il nome utente di cui si è preso nota al punto 10 del Passaggio 1. : immettere la password di cui si è preso nota al punto 10 del passaggio 1.
: immettere la password di cui si è preso nota al punto 10 del passaggio 1. : Selezionare [Log in/Accedi].
: Selezionare [Log in/Accedi].
Viene visualizzata [Remote Browse/Navigazione in modalità remota]. La schermata che viene visualizzata varia in base alle informazioni utente utilizzate per l'accesso.
- Quando l'applicazione di navigazione in modalità remota è collegata correttamente alla videocamera, il Time code si accenderà progressivamente e si spegnerà in un ciclo infinito. (




 )
) - Se necessario, consultare l'amministratore della videocamera che ha configurato le impostazioni riguardanti la password e il nome utente.
Nell'esempio in basso viene mostrata la schermata utente [Full Control User/Utente con controllo totale].
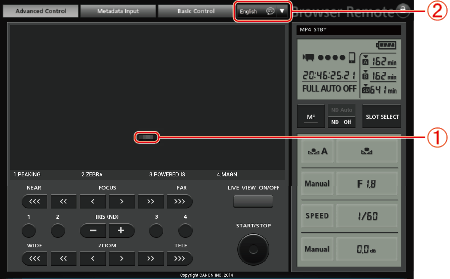
 : ID della videocamera.
: ID della videocamera. : la lingua selezionata per la navigazione in modalità remota.
: la lingua selezionata per la navigazione in modalità remota.
7. Confermare l'ID della videocamera.
L'ID della videocamera ( ) viene visualizzato sulla schermata della navigazione in modalità remota, mentre Live View non viene attivato. Nella schermata [Metadata Input/Inserimento metadati], viene visualizzato nella parte inferiore della schermata.
) viene visualizzato sulla schermata della navigazione in modalità remota, mentre Live View non viene attivato. Nella schermata [Metadata Input/Inserimento metadati], viene visualizzato nella parte inferiore della schermata.
8. Selezionare la lingua per la navigazione in modalità remota Premere [
Premere [  ] accanto al pulsante della lingua e selezionare la lingua desiderata dall'elenco. La maggior parte dei pulsanti e comandi emulano i controlli fisici sulla videocamera e sono etichettati solo in lingua inglese, indipendentemente dalla lingua selezionata.
] accanto al pulsante della lingua e selezionare la lingua desiderata dall'elenco. La maggior parte dei pulsanti e comandi emulano i controlli fisici sulla videocamera e sono etichettati solo in lingua inglese, indipendentemente dalla lingua selezionata.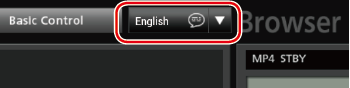 Panoramica della schermata di controllo
Panoramica della schermata di controllo
Passaggio 3: Termine della navigazione in modalità remota
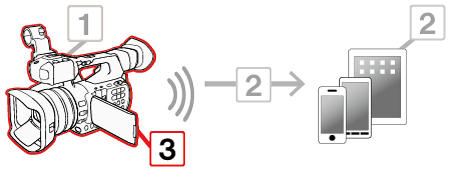
1. Al termine dell'utilizzo della navigazione in modalità remota, sulla videocamera impostare [  Other Functions/Altre funzioni] -> [Network Functions/Funzioni di rete] su [Off/Spento] e premere [SET/IMPOSTA].
Other Functions/Altre funzioni] -> [Network Functions/Funzioni di rete] su [Off/Spento] e premere [SET/IMPOSTA].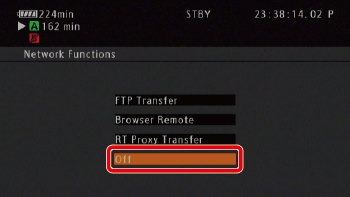
Le icone di rete diventano gialle e quindi scompaiono dallo schermo della videocamera e il collegamento con l'applicazione verrà chiuso.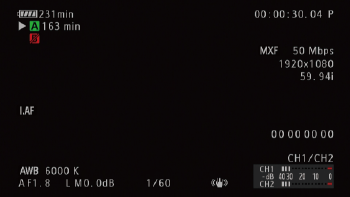
NOTA
- A seconda della rete utilizzata e della potenza del segnale Wi-Fi (per le connessioni Wi-Fi), si possono notare ritardi nell'aggiornamento del'immagine [Live View] e di altre impostazioni.
- Mentre le barre di colore vengono visualizzate sulla videocamera, l'immagine [Live View] non verrà visualizzata.
Panoramica della schermata di controllo
Schermata [Advanced Control/Controllo avanzato] (solo [Full Control User/Utente con controllo totale]/[Camera Control User/Utente con controllo della videocamera])Schermata [Basic Control/Controllo base] (solo [Full Control User/Utente con controllo totale)
Schermata [Metadata Input/Immissione metadati (solo [Full Control User/Utente con controllo totale]/[Meta Control User/Utente con controllo metadati])
La schermata [Advanced Control/Controllo avanzato] (solo [Full Control User/Utente con controllo totale]/[Camera Control User/Utente con controllo della videocamera])
・Quando si utilizza un computer, un tablet o un altro dispositivo con schermi più grandi, la schermata [Advanced Control/Controllo avanzato] offre tutti i comandi disponibili per il funzionamento della videocamera in remoto tramite la navigazione in modalità remota. Per ulteriori informazioni, consultare il manuale di istruzioni della videocamera.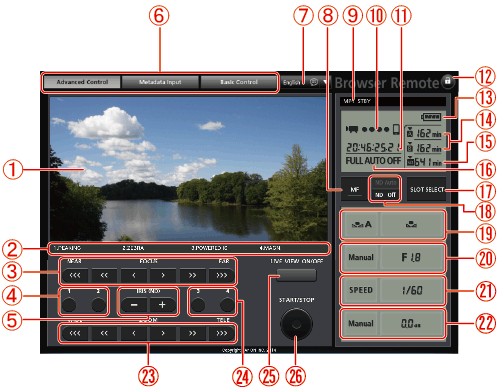 La schermata [Advanced Control/Controllo avanzato]
La schermata [Advanced Control/Controllo avanzato]
 | Schermata [Live View] |  | Selezione dei supporti di registrazione e tempo di registrazione approssimativo di rimanente (CF) |
 | Le funzioni correnti dei pulsanti assegnabili da 1 a 4* |  | Selezione dei supporti di registrazione e tempo di registrazione approssimativo rimanente (SD) |
 | Controlli della messa a fuoco |  | Indicatore modalità [Full Auto]/[Infrared/Infrarossi]* |
 | Pulsanti assegnabili 1 e 2 |  | Pulsante [SLOT SELECT/SELEZIONE SLOT] (selezione dello slot della scheda CF) |
 | Pulsanti -/+ IRIS (ND) |  | Pulsanti filtro ND |
 | Schede di selezione schermata della navigazione in modalità remota (solo [Full Control User/Utente con controllo totale]) |  | Controlli del bilanciamento del bianco |
 | Selezione lingue |  | Controlli dell'apertura |
 | Pulsante modalità di messa a fuoco |  | Controlli della velocità dell'otturatore |
 | Attività di registrazione |  | Controlli del guadagno |
 | Indicatore della connessione di rete* |  | Controlli dello zoom |
 | Time code* |  | Pulsanti assegnabili 3 e 4 |
 |  Pulsante [ Key lock/Blocco tasti] (solo comandi di navigazione in modalità remota) Pulsante [ Key lock/Blocco tasti] (solo comandi di navigazione in modalità remota) |  | Pulsante [LIVE VIEW ON/OFF/LIVE VIEW ACCESO/SPENTO] |
 | Livello approssimativo di carica residua della batteria* |  | Pulsante [START/STOP - AVVIO/ARRESTO] |
*Solo indicazione/visualizzazione su schermo. Il contenuto o valore non può essere modificato mediante la navigazione in modalità remota.
Schermata [Basic Control/Controllo base] (solo [Full Control User/Utente con controllo totale])
・ Quando si utilizza uno smartphone o un altro dispositivo con uno schermo piccolo, è possibile utilizzare la schermata [Basic Control/Controllo base] che offre solo i più importanti comandi per la ripresa ([START/STOP/AVVIO/ARRESTO], [Live View], zoom e pulsanti assegnabili) ma si adatterà alla schermata senza la possibilità di scorrimento. Per ulteriori informazioni, fare riferimento alle spiegazioni relative a ciascuna funzione, contenute nel manuale di istruzioni della videocamera.
1. Aprire la schermata [Basic Control/Controllo base].
Dalla schermata [Advanced Control/Controllo avanzato], premere la scheda [Basic Control/Controllo base].
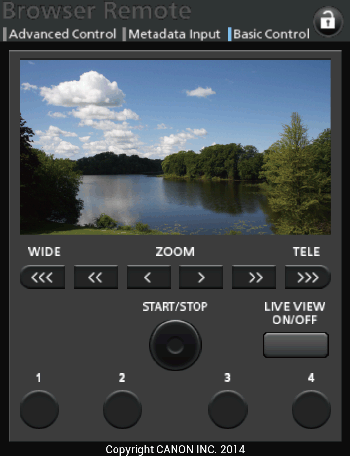
La schermata [Metadata Input/Inserimento metadati] (solo [Full Control User/Utente con controllo totale]/[Meta Control User/Utente con controllo metadati])
- Mediante la navigazione in modalità remota, è possibile creare, modificare e trasferire alla videocamera un profilo di metadati che può essere utilizzato per registrare video MXF. Questo profilo include le informazioni [User Memo/Memo utente] (titolo del video, autore, posizione e descrizione), nonché le informazioni GPS.
1. Aprire la schermata [Metadata Input/Inserimento metadati].
- Dalla schermata [Advanced Control/Controllo avanzato], premere la scheda [Metadata Input/Inserimento metadati].
- Questo passaggio è necessario quando si effettua l'accesso con il nome utente e la password di [Meta Control User/Utente con controllo metadati].

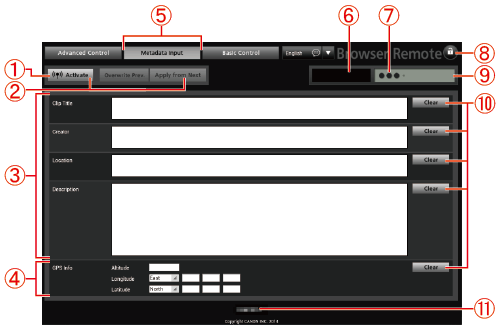
 | Pulsante [  ] (consente di attivare il controllo dei metadati dalla navigazione in modalità avanzata) ] (consente di attivare il controllo dei metadati dalla navigazione in modalità avanzata) |  | Indicatore della connessione di rete* |
 | Pulsanti per la selezione della modalità di trasferimento dei metadati |  | Pulsante [  Key lock/Blocco tasti] (solo comandi di navigazione in modalità remota) Key lock/Blocco tasti] (solo comandi di navigazione in modalità remota) |
 | Campi [User memo/memo utente] |  | Livello approssimativo di carica residua della batteria* |
 | Campi delle informazioni GPS |  | Pulsanti [Clear/Cancella] (per cancellare i dati correnti) |
 | Pulsanti per la selezione della modalità di trasferimento dei metadati |  | ID Videocamera* |
 | Attività di registrazione |
*Solo indicazione/visualizzazione su schermo. Il contenuto o valore non può essere modificato mediante la navigazione in modalità remota.
- Wi-Fi è un marchio registrato di proprietà della Wi-Fi Alliance.
- Wi-Fi Certified, WPA, WPA2 e il logo Wi-Fi Certified sono marchi registrati di proprietà della Wi-Fi Alliance.
Modelli interessati
- XF200
- XF205