Registrazione di un formato e un tipo di carta
Codice domanda frequente: 8202744200
Data di rilascio: 20 gennaio 2017
Soluzione
Indicazione di formato e tipo di carta nel cassetto della carta
NOTE
- Per specificare un formato di carta personalizzato, è necessario registrare tale formato in anticipo.
1. Premere  (
( ).
).
2. Usare  /
/ per selezionare <Cassetto 1> o <Cassetto 2> e premere
per selezionare <Cassetto 1> o <Cassetto 2> e premere  .
.
- <Cassetto 2> viene visualizzato solo quando è installato l'alimentatore carta opzionale.

3. Selezionare il formato della carta, quindi premere  .
.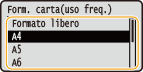

NOTA:
Se il formato della carta caricata non è visualizzato
- Selezionare <Altri formati>, quindi premere
 .
.
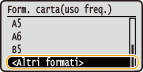
Informazioni su <Formato libero>
- Se si cambia spesso il formato di carta da caricare, è possibile specificare <Formato libero>, evitando così di modificare l'impostazione del formato di carta ogni volta che si stampa. È possibile eseguire un'impostazione in modo che, quando il formato di carta impostato nel driver stampante è diverso dal formato di carta caricato, apparirà un messaggio di errore.
4. Selezionare il tipo di carta, quindi premere  .
.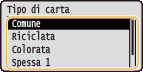
Indicazione di formato e tipo di carta nel vassoio multiuso
La schermata illustrata qui viene visualizzata quando si carica la carta nel vassoio multiuso. Per specificare le impostazioni corrispondenti a formato e tipo di carta caricata, seguire le istruzioni visualizzate sullo schermo.
NOTE
Se non viene visualizzata la schermata precedente quando si carica la carta
- Se si carica sempre la stessa carta nel vassoio multiuso, è possibile saltare le operazioni di impostazione carta registrando formato e tipo di carta come impostazioni predefinite. Quando si registra l'impostazione predefinita, tuttavia, la schermata illustrata sopra non viene visualizzata. Per visualizzare la schermata, selezionare <Specificare al caricamento carta>.
1. Utilizzare  /
/ per selezionare il formato della carta, quindi premere
per selezionare il formato della carta, quindi premere  .
.
 Quando si carica carta di formato personalizzato
Quando si carica carta di formato personalizzato
1-1. Selezionare <Personalizzato> e premere  .
.
1-2. Specificare la lunghezza del lato <X> (corto).
- Selezionare <X>, quindi premere
 .
. - Immettere la lunghezza del lato <X> mediante
 /
/ o i tasti numerici, quindi premere
o i tasti numerici, quindi premere  .
.
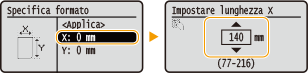
1-3. Specificare la lunghezza del lato <Y> (lungo).
- Selezionare <Y>, quindi premere
 .
. - Immettere la lunghezza del lato <Y>, quindi premere
 .
.
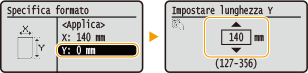
1-4. Selezionare <Applica> e premere  .
.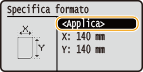

NOTA:
Se il formato della carta caricata non è visualizzato
- Selezionare <Altri formati>, quindi premere
 .
.
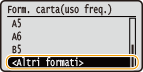
Informazioni su <Formato libero>
- Se si specifica <Formato libero>, è possibile evitare di modificare l'impostazione del formato di carta ogni volta che si stampa. È possibile eseguire un'impostazione in modo che, quando il formato di carta impostato nel driver stampante è diverso dal formato di carta caricato, apparirà un messaggio di errore.
2. Selezionare il tipo di carta, quindi premere  .
.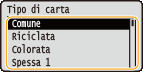
Registrazione delle impostazioni predefinite per la carta per il vassoio multiuso
È possibile registrare le impostazioni predefinite per la carta per il vassoio multiuso. La registrazione delle impostazioni predefinite consente di evitare di specificare le impostazioni quando si carica la stessa carta nel vassoio multiuso.NOTE
- Dopo aver registrato l'impostazione predefinita per la carta, la schermata dell'impostazione non viene visualizzata quando si carica la carta, e viene utilizzata sempre la stessa impostazione. Se si carica carta di formato o tipo diverso senza modificare le impostazioni, la macchina potrebbe non stampare correttamente. Per evitare questo problema, selezionare <Specificare al caricamento carta> nel punto 3, quindi caricare la carta.
1. Premere  (
( ).
).
2. Usare  /
/ per selezionare <Vassoio multiuso>, quindi premere
per selezionare <Vassoio multiuso>, quindi premere  .
.
3. Selezionare il formato della carta, quindi premere  .
.
 Registrazione di un formato personalizzato della carta
Registrazione di un formato personalizzato della carta
3-1. Selezionare <Personalizzato> e premere  .
.
3-2. Specificare la lunghezza del lato <X> (corto).
- Selezionare <X>, quindi premere
 .
. - Immettere la lunghezza del lato <X> mediante
 /
/ o i tasti numerici, quindi premere
o i tasti numerici, quindi premere  .
.
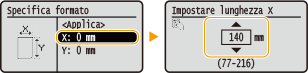
3-3. Specificare la lunghezza del lato <Y> (lungo).
- Selezionare <Y>, quindi premere
 .
. - Immettere la lunghezza del lato <Y>, quindi premere
 .
.
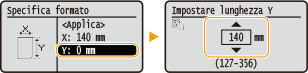
3-4. Selezionare <Applica> e premere  .
.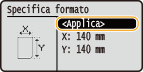

NOTA:
Se il formato della carta caricata non è visualizzato
- Selezionare <Altri formati>, quindi premere
 .
.
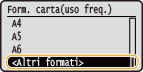
Informazioni su <Formato libero>
- Se si cambia spesso il formato di carta da caricare, è possibile specificare <Formato libero>, evitando così di modificare l'impostazione del formato di carta ogni volta che si stampa. È possibile eseguire un'impostazione in modo che, quando il formato di carta impostato nel driver stampante è diverso dal formato di carta caricato, apparirà un messaggio di errore.
4. Selezionare il tipo di carta, quindi premere  .
.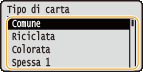
Registrazione di un formato personalizzato della carta
È possibile registrare fino a tre formati personalizzati della carta utilizzati con maggiore frequenza.
1. Premere  (
( ).
).
2. Usare  /
/ per selezionare <Registra carta personalizzata> e premere
per selezionare <Registra carta personalizzata> e premere  .
.
3. Selezionare <Non registrato> e premere  .
.
- Se i formati della carta da <1> a <3> sono già stati registrati, modificare o eliminare l'impostazione per continuare. Le procedure per modificare ed eliminare tali impostazioni sono descritte di seguito.
 Modifica di una impostazione
Modifica di una impostazione
3-A-1. Selezionare il formato registrato da modificare e premere  .
.
3-A-2. Selezionare <Modifica>, premere  e passare al punto 4.
e passare al punto 4.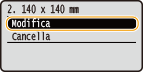
 Eliminazione di una impostazione
Eliminazione di una impostazione
3-B-1. Selezionare il formato registrato da eliminare, quindi premere  .
.
3-B-2. Selezionare <Cancella> e premere  .
.
3-B-3. Selezionare <Sì> e premere  .
.
4. Specificare il formato della carta.
4-1. Specificare la lunghezza del lato <X> (corto).
- Selezionare <X>, quindi premere
 .
. - Immettere la lunghezza del lato <X> mediante
 /
/ o i tasti numerici, quindi premere
o i tasti numerici, quindi premere  .
.
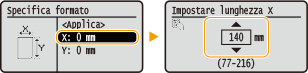
4-2. Specificare la lunghezza del lato <Y> (lungo).
- Selezionare <Y>, quindi premere
 .
. - Immettere la lunghezza del lato <Y>, quindi premere
 .
.
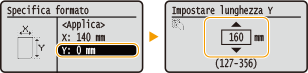
4-3. Selezionare <Applica> e premere  .
.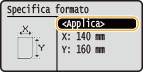
5. Selezionare il tipo di carta, quindi premere  .
.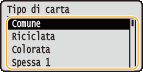
 Selezione di un'impostazione personalizzata registrata della carta
Selezione di un'impostazione personalizzata registrata della carta
I formati registrati nella procedura precedente vengono visualizzati nella schermata che consente la selezione del formato.
 Quando si seleziona il formato per il cassetto della carta
Quando si seleziona il formato per il cassetto della carta
Sulla schermata per specificare il formato del foglio caricato nei cassetti, vengono visualizzati i formati registrati.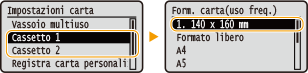

NOTA:
Dei formati carta registrati, vengono visualizzati solo quelli che è possibile caricare in un cassetto della carta. Carta utilizzabile
Carta utilizzabile
 Quando si seleziona il formato carta nel vassoio multiuso
Quando si seleziona il formato carta nel vassoio multiuso
Quando si carica la carta nel vassoio multiuso, viene visualizzata la schermata che consente di selezionare il formato per il vassoio multiuso. I formati della carta registrati vengono visualizzati in questa schermata.

NOTA:
I formati carta registrati vengono visualizzati quando si definiscono le impostazioni predefinite per la carta per il vassoio multiuso. Nella schermata è possibile selezionare uno dei formati visualizzati come formato predefinito per il vassoio multiuso.
Limitazione dei formati carta visualizzati
È possibile configurare la macchina affinché visualizzi solo i formati carta utilizzati frequentemente nella schermata di selezione del formato carta.
1. Premere  (
( ).
).
2. Usare  /
/ per selezionare <Seleziona formati carta più utilizzati> e premere
per selezionare <Seleziona formati carta più utilizzati> e premere  .
.
3. Toccare <Vassoio multiuso>, <Cassetto 1> o <Cassetto 2> e premere  .
.
- <Cassetto 2> viene visualizzato solo quando è installato l'alimentatore carta opzionale.
4. Deselezionare le caselle di controllo relative ai formati carta che non si desidera visualizzare.
- Selezionare un formato carta e premere
 per deselezionare la casella.
per deselezionare la casella. - Assicurarsi che siano selezionate solo le caselle di controllo relative ai formati carta utilizzati più frequentemente.
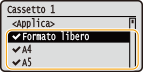

NOTA:
- Per visualizzare i formati carta le cui caselle di controllo sono state deselezionate, selezionare <Altri formati> nella schermata di selezione del formato carta.
5. Selezionare <Applica> e premere  .
.
Informazioni correlate
Modelli interessati
- i-SENSYS LBP251dw
- i-SENSYS LBP252dw