La superficie di stampa è graffiata/La carta è macchiata
Codice domanda frequente: 8200348000
Data di rilascio: 11 settembre 2008
Dettagli
Informazione utile
La stampa viene eseguita su un tipo di carta inadeguato
La carta è arricciata.
Stampa su carta spessa
Stampa oltre l'area di stampa consigliata
Il rullo di alimentazione carta è sporco
L'interno della stampante è sporco
I tempi di asciugatura della carta stampata sono troppo lunghi
Stampa di elementi grafici con un valore dell'impostazione [Intensity/Intensità] troppo elevato
Soluzione
- Verificare che la carta utilizzata per la stampa non sia troppo spessa o arrotolata. Vedere [ Tipi di supporti compatibili ] per verificare che la carta utilizzata sia adeguata. Se la carta è arricciata, vedere [La carta è arricciata] per correggere gli arricciamenti.
- Quando si esegue la stampa senza bordi, la qualità di stampa potrebbe essere minore ai lati superiore e inferiore dei fogli. Assicurarsi che la carta utilizzata sia compatibile con la funzione Stampa senza bordi. Per ulteriori informazioni, vedere [ Area di stampa ]
Quando si utilizza carta con gli angoli o l'intera superficie di stampa arricciata, i fogli potrebbero sporcarsi e/o non essere prelevati in modo corretto. Utilizzare la carta dopo averla resa uniforme procedendo come descritto di seguito.
(1) Con il lato di stampa (A) rivolto verso l'alto, coprire la carta con un foglio di carta comune per evitare che la superficie si macchi o si graffi.
(2) Arrotolare la carta nel senso opposto a quello di curvatura, come nella figura seguente.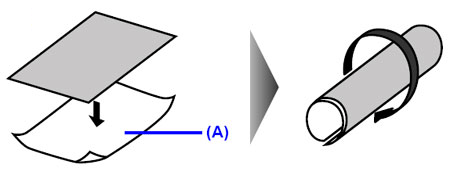
(3) Verificare che la curvatura della carta sia di una dimensione che rientri nell'intervallo compreso tra circa 2 mm e 5 mm (0,08 pollici e 0,2 pollici) (B).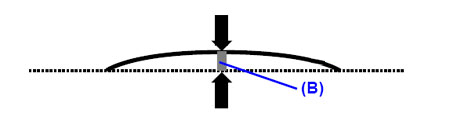
Si consiglia di stampare su carta in cui è stata eliminata l'eccessiva curvatura un foglio alla volta.
NOTE
A seconda del tipo di supporto, la carta potrebbe essere macchiata o non venire alimentata correttamente, anche se non arricciata. In tal caso, seguire la procedura descritta in precedenza per curvare la carta correttamente prima di eseguire la stampa. Ciò potrebbe migliorare il risultato di stampa.
Per aumentare la distanza tra la testina di stampa e la carta caricata, selezionare l'impostazione [Prevent paper abrasion/Previeni abrasione carta]. Se la superficie di stampa appare graffiata nonostante il tipo di supporto impostato corrisponda alla carta caricata, impostare il dispositivo per impedire l'abrasione della carta utilizzando il pannello dei comandi sul dispositivo o il driver della stampante.*
* Disattivare l'impostazione [Prevent paper abrasion/Previeni abrasione carta] quando la stampa è terminata. Se non si procede alla disattivazione, l'impostazione rimarrà attiva per tutti i lavori di stampa successivi.
- Impostazione con il pannello dei comandi del dispositivo
Premere il pulsante [Menu] e selezionare nell'ordine [Maintenance/settings/Manutenzione/Impostazioni], [Device settings/Impostazioni dispositivo] e [Print settings/Impostazioni di stampa], quindi impostare [Prevent paper abrasion/Previeni abrasione carta] su [ON].
- Impostazione mediante il driver della stampante
(Windows)
Aprire la finestra di dialogo delle proprietà della stampante e in [Custom Settings/Impostazioni personalizzate] nella scheda [Maintenance/Manutenzione], selezionare la casella di controllo [Prevent paper abrasion/Previeni abrasione carta] e quindi fare clic su [Send/Invia].
(Macintosh)
In [Canon IJ Printer Utility], selezionare [Custom Settings/Impostazioni personalizzate] dal menu a comparsa, selezionare la casella di controllo [Prevent paper abrasion/Previeni abrasione carta] e fare clic su [Send/Invia].
Se si stampa oltre l'area di stampa consigliata per la carta utilizzata, il bordo inferiore dei fogli potrebbe sporcarsi d'inchiostro.
Ridimensionare il documento originale nell'applicazione.
Per ulteriori informazioni sull'area di stampa consigliata, vedere [ Area di stampa ]
Pulire il rullo di alimentazione della carta. La pulizia determina l'usura del rullo, pertanto è opportuno eseguire tale procedura solo in caso di necessità.
Quando si esegue la stampa fronte/retro residui di inchiostro possono depositarsi all'interno del dispositivo e macchiare
le stampe. Se ciò si verifica, eseguire la pulizia della lastra inferiore per pulire le parti interne del dispositivo.
Per ulteriori informazioni sui firewall, vedere [ Pulizia delle parti interne del dispositivo (Pulizia della lastra inferiore) ].
REFERENCE
Per evitare che l'interno della stampante si sporchi impostare correttamente il formato pagina.
Impostare un valore più alto per l'opzione [Ink Drying Wait Time/Tempo di attesa asciugatura].
In questo modo, si attende un tempo sufficiente affinché la superficie stampata si asciughi in modo da evitare l'arrotolamento della carta e la presenza di macchie di inchiostro.
- Windows
(1) Verificare che la stampante sia accesa.
(2) Aprire la finestra di dialogo delle proprietà della stampante.
(3) Fare clic sulla scheda [Maintenance/Manutenzione], quindi su [Custom Settings/Impostazioni personalizzate].
(4) Trascinare la barra di scorrimento [Ink Drying Wait Time/Tempo di attesa asciugatura] per impostare il tempo desiderato e fare clic su [Send/Invia].
(5) Verificare il messaggio e fare clic su [OK].
- Macintosh
(1) Verificare che la stampante sia accesa.
(2) Avviare [Canon IJ Printer Utility].
(3) Selezionare [Custom Settings/Impostazioni personalizzate] dal menu a comparsa.
(4) Trascinare la barra di scorrimento [Ink Drying Wait Time/Tempo di attesa asciugatura] per impostare il tempo desiderato e fare clic su [Send/Invia].
(5) Verificare il messaggio e fare clic su [OK].
Quando si stampano immagini con intensità elevata, soprattutto su carta comune, la carta tende ad assorbire troppo l'inchiostro e a diventare ondulata, provocando l'abrasione dei fogli.
- Durante la stampa dal computer
Ridurre l'impostazione [Intensity/Intensità] nel driver della stampante e riprovare a stampare.
(Windows)
(1) Aprire la finestra di dialogo delle proprietà della stampante.
(2) Nella scheda [Main/Principale], selezionare [Manual/Manuale] per [Color/Intensity/Colore/Intensità], quindi fare clic su [Set/Imposta].
(3) Regolare l'intensità spostando l'apposita barra di scorrimento sulla scheda [Color Adjustment/Regolazione colore].
(Macintosh)
(1) Aprire la finestra di dialogo [Print/Stampa].
(2) Selezionare [Color Options/Opzioni colore] nel menu a comparsa.
(3) Trascinare la barra di scorrimento [Intensity/Intensità] per impostare l'intensità.
- Quando si effettuano copie
Vedere [ Copia ] e ridurre l'impostazione di intensità. Riprovare quindi a stampare.
Procedere alla pulizia del rullo di alimentazione se la carta non viene prelevata in modo corretto. La pulizia del rullo di alimentazione carta ne determina l'usura, pertanto è opportuno eseguirla solo in caso di necessità.
ATTENTION
- Non è possibile spegnere il dispositivo durante l'invio o la ricezione di fax oppure se sono presenti fax non inviati salvati nella memoria.
- Il dispositivo non può ricevere fax quando è spento.
- Se si scollega il cavo di alimentazione, tutti i documenti memorizzati verranno eliminati. Inviare o stampare i documenti necessari prima di scollegare il cavo di alimentazione.
REFERENCE
Assicurarsi che il coperchio interno sia chiuso.
1. Verificare che la stampante sia accesa, quindi togliere la carta dal vassoio posteriore e dal cassetto.
2. Premere il pulsante [Feed/Alimentazione carta] per selezionare l'origine carta da pulire.
3. Pulire il rullo di alimentazione della carta.
3-1. Premere il pulsante [Menu].
3-2. Utilizzare il pulsante  o
o  per selezionare [Maintenance/settings - Manutenzione/Impostazioni], quindi premere il pulsante [OK].
per selezionare [Maintenance/settings - Manutenzione/Impostazioni], quindi premere il pulsante [OK].
Viene visualizzata la schermata [Maintenance/settings/Manutenzione/Impostazioni].
3-3. Utilizzare il pulsante  o
o  per selezionare [Maintenance/Manutenzione], quindi premere il pulsante [OK].
per selezionare [Maintenance/Manutenzione], quindi premere il pulsante [OK].
Viene visualizzata la schermata [Maintenance/Manutenzione].
3-4. Utilizzare il pulsante  o
o  per selezionare [Roller Cleaning/Pulizia dei rulli], quindi premere il pulsante [OK].
per selezionare [Roller Cleaning/Pulizia dei rulli], quindi premere il pulsante [OK].
Viene visualizzata la schermata di conferma.
3-5. Utilizzare il pulsante  o
o  per selezionare [Yes/Sì], quindi premere il pulsante [OK].
per selezionare [Yes/Sì], quindi premere il pulsante [OK].
Durante la fase di pulizia il rullo di alimentazione della carta ruota.
4. Nel passaggio 3, ripetere due volte le operazioni 3-4 e 3-5 .
5. Aprire il vassoio di uscita carta e la relativa estensione.
5-1. Premere il pulsante [Open/Apri] per aprire il vassoio di uscita.
5-2. Aprire l'estensione del vassoio di uscita.
6. Accertarsi che il rullo di alimentazione non stia ruotando, quindi caricare tre o più fogli di carta comune con formato A4 o Letter e orientamento verticale nell'origine carta selezionata al passo 2.
7. Nel passaggio 3, ripetere tre volte le operazioni 3-4 e 3-5.
La carta pulisce il rullo di alimentazione circolando all'interno del dispositivo.
Se il problema non viene risolto, spegnere il dispositivo, scollegare il cavo di alimentazione e pulire il rullo di alimentazione della carta (A) situato sul lato destro all'interno del vassoio posteriore con un cotton-fioc inumidito o uno strumento simile. Ruotare il rullo (A) manualmente durante la pulizia. Non toccare il rullo con le dita, bensì applicare il movimento di rotazione con il cotton-fioc.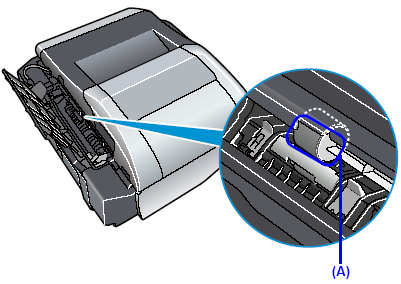
Se il problema persiste dopo aver eseguito la procedura descritta sopra, contattare il servizio di assistenza Canon.
Modelli interessati
- PIXMA MX850