Impostazioni immagine (Image Settings)
Codice domanda frequente: 8200212600
Data di rilascio: 07 novembre 2008
Soluzione
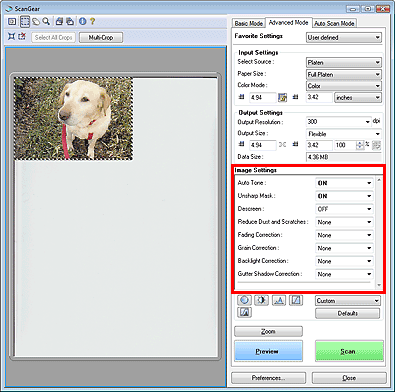
NOTE
- Per le operazioni illustrate di seguito vengono utilizzate le procedure di Windows Vista.
IMPORTANT
- Non applicare queste funzioni alle immagini senza moiré, polvere/graffi o colori sbiaditi. L'uso di queste funzioni potrebbe peggiorare il tono colore.
- Le impostazioni selezionabili dipendono dalle impostazioni della modalità colore.
- Se si utilizzano le Impostazioni immagine (Image Settings) la scansione può richiedere più tempo.
- È possibile che i risultati della correzione dell'immagine non si riflettano nell'anteprima immagine.
Impostazioni immagine (Image Settings) consente di impostare le voci seguenti:
IMPORTANT
Le voci di impostazione variano in base al fatto che Tipo di documento (Document Type) sia piano di lettura (carta/foto) o pellicola.
Tonalità automatica (Auto Tone)
Quando questa opzione è impostata su Attivato (ON), la luminosità della porzione specificata dell'immagine viene automaticamente ottimizzata. Il risultato della regolazione del colore si rifletterà sull'intera immagine. L'impostazione predefinita è Attivato (ON).IMPORTANT
- Dopo l'anteprima è possibile impostare la Tonalità automatica (Auto Tone).
- È possibile definire questa impostazione se è stata selezionata Scelta consigliata (Recommended) nella scheda Impostazioni colore (Color Settings) della finestra di dialogo Preferenze (Preferences).
- Quando si fa clic su Ritaglio multiplo (Multi-Crop), l'impostazione passa su Attivato (ON) e non è possibile modificarla.
REFERENCE
Quando si esegue l'anteprima o la scansione di immagini con tonalità cromatiche uniformi (ad es., il cielo), il tono colore può cambiare rispetto all'immagine originale a causa della funzione Tonalità automatica (Auto Tone). In tal caso, impostare Tonalità automatica (Auto Tone) su Disattivato (OFF).
Accentua contrasto (Unsharp Mask)
Quando questa opzione è impostata su Attivato (ON), si enfatizzano i contorni dei soggetti rendendo l'immagine più nitida. L'impostazione predefinita è Attivato (ON).
Descreening (Descreen)
Foto e immagini stampate sono visualizzate sotto forma di un insieme di piccoli punti. Moiré è un fenomeno in cui i punti possono interferire reciprocamente e causare irregolarità nelle sfumature e un motivo a strisce nell'immagine. La funzione Descreening (Descreen) consente di ridurre questo effetto. L'impostazione predefinita è Disattivato (OFF).REFERENCE
- Anche se l'opzione Descreening (Descreen) è impostata su Attivato (ON), potrebbe rimanere un certo effetto moiré se l'opzione Accentua contrasto (Unsharp Mask) è impostata su Attivato (ON). In tal caso, impostare Accentua contrasto (Unsharp Mask) su Disattivato (OFF).
- La selezione di Rivista (A colori) (Magazine(Color)) in Seleziona origine (Select Source) nella Modalità di base (Basic Mode) ha lo stesso effetto dell'impostazione di Descreening (Descreen) su Attivato (ON) nella Modalità avanzata (Advanced Mode).
Riduzione polvere e graffi (Reduce Dust and Scratches)
Le foto e le pellicole acquisite possono contenere punti bianchi causati da polvere o graffi. Utilizzare questa funzione per ridurre la distorsione. L'impostazione predefinita è Nessuno (None).- Nessuno (None)
La distorsione provocata da polvere e graffi non viene ridotta.
- Bassa (Low)
Consente di ridurre la distorsione provocata da piccoli graffi e grani di polvere. Potrebbero restare elementi più grandi.
- Medio (Medium)
Normalmente è consigliabile selezionare questa impostazione.
- Alta (High)
Consente di ridurre la distorsione provocata da piccoli/grandi graffi e grani di polvere. Potrebbero rimanere tracce del processo di riduzione ed essere rimosse anche parti delicate dell'immagine.
IMPORTANT
Per alcuni tipi di foto questa funzione potrebbe non essere efficace.
REFERENCE
Si consiglia di selezionare Nessuno (None) quando si esegue la scansione di materiali stampati.
Correzione dissolvenza (Fading Correction)
Utilizzare questa funzione per correggere le foto e le pellicole sbiadite dal tempo o con una predominanza di colore. La predominanza di un colore ha luogo quando un colore specifico intacca l'intera immagine a causa di agenti ambientali. L'impostazione predefinita è Nessuno (None).- Nessuno (None)
La correzione della dissolvenza non viene applicata.
- Bassa (Low)
Consente di correggere uno sbiadimento o una predominanza di colore lievi.
- Medio (Medium)
Normalmente è consigliabile selezionare questa impostazione.
- Alta (High)
Consente di correggere uno sbiadimento o una predominanza di colore accentuati. Questa opzione può incidere sulla tonalità dell'immagine.
IMPORTANT
- Dopo l'anteprima è possibile impostare la Correzione dissolvenza (Fading Correction).
- In un'area di scansione troppo ridotta, Correzione dissolvenza (Fading Correction) potrebbe non essere efficace.
- È possibile definire questa impostazione se è stata selezionata Scelta consigliata (Recommended) nella scheda Impostazioni colore (Color Settings) della finestra di dialogo Preferenze (Preferences).
- Quando si fa clic su Ritaglio multiplo (Multi-Crop), l'impostazione passa su Nessuno (None) e non è possibile modificarla.
Correzione grana (Grain Correction)
Questa funzione consente di ridurre la granulosità (irregolarità) nelle foto scattate con pellicola ad alta velocità o sensibilizzata. L'impostazione predefinita è Nessuno (None).- Nessuno (None)
La granulosità non viene ridotta.
- Bassa (Low)
Selezionare questa impostazione se la fotografia è leggermente granulosa.
- Medio (Medium)
Normalmente è consigliabile selezionare questa impostazione.
- Alta (High)
Selezionare questa impostazione se la foto è molto granulosa. Questa impostazione può incidere sulla sfumatura e sulla nitidezza dell'immagine.
IMPORTANT
In un'area di scansione troppo ridotta, Correzione grana (Grain Correction) potrebbe non essere efficace.
Correzione retroilluminazione (Backlight correction)
Questa funzione consente di correggere le foto e le pellicole riprese in controluce.Quando si modifica l'impostazione Correzione retroilluminazione (Backlight Correction), il risultato viene riprodotto nell'anteprima immagine.
- Nessuno (None)
La correzione di retroilluminazione non viene applicata.
- Bassa (Low)
Consente di correggere foto con una scarsa retroilluminazione. Questa impostazione non influisce sul contrasto dell'immagine.
- Medio (Medium)
Normalmente è consigliabile selezionare questa impostazione.
- Alta (High)
Consente di correggere foto con una forte retroilluminazione. Questa impostazione può influire sul contrasto dell'immagine.
IMPORTANT
- Dopo l'anteprima è possibile impostare la Correzione retroilluminazione (Backlight Correction).
- È possibile definire questa impostazione se è stata selezionata Scelta consigliata (Recommended) nella scheda Impostazioni colore (Color Settings) della finestra di dialogo Preferenze (Preferences).
- In un'area di scansione troppo ridotta, Correzione retroilluminazione (Backlight Correction) potrebbe non essere efficace.
- Quando si fa clic su Ritaglio multiplo (Multi-Crop), non è possibile modificare questa impostazione.
REFERENCE
Quando si applica la Correzione retroilluminazione (Backlight Correction) possono comparire dei motivi di distorsione. Applicando la Correzione grana (Grain Correction) e impostando Accentua contrasto (Unsharp Mask) su Disattivato (OFF), è possibile attenuare le distorsioni.
Correzione ombra rilegatura (Gutter Shadow Correction)
Questa funzione consente di correggere le ombre che compaiono tra le pagine quando si esegue la scansione di opuscoli aperti.Quando si definisce l'impostazione Correzione ombra rilegatura (Gutter Shadow Correction), il risultato viene riprodotto nell'anteprima immagine. Visualizzare l'anteprima degli effetti prima della scansione poiché i risultati possono variare in base al tipo di documento e al modo in cui si esercita pressione su di esso.
Il testo o le righe che si presentano in modo non chiaro o indistinto a causa di pagine incurvate, non vengono corretti.
- Nessuno (None)
L'ombra della rilegatura non viene corretta.
- Bassa (Low)
Selezionare questa impostazione se con il valore medio l'effetto applicato è troppo forte.
- Medio (Medium)
Normalmente è consigliabile selezionare questa impostazione.
- Alta (High)
Selezionare questa impostazione se con il valore medio l'effetto applicato è troppo debole.
IMPORTANT
- Non collocare sul piano di lettura oggetti di peso pari o superiore a 2 kg. Inoltre, non esercitare una pressione sul documento con una forza pari o superiore a 2 kg. Se si preme con troppa forza, lo scanner potrebbe non funzionare correttamente o il vetro potrebbe rompersi.
- Questa impostazione non è disponibile quando si fa clic su Ritaglio multiplo (Multi-Crop). Fare clic su Ripristina (Reset) e modificare l'impostazione.
- Allineare il documento con il bordo del piano di lettura. In caso contrario, è possibile che l'ombra non venga corretta in modo adeguato.

- È possibile che le ombre non vengano corrette in modo adeguato a seconda del documento. Se lo sfondo della pagina non è bianco, è possibile che le ombre non vengano rilevate in modo corretto o che non vengano rilevate affatto.
- Durante la scansione, premere sul dorso con la stessa pressione usata per l'anteprima della scansione. Se la parte della rilegatura non è uniforme, è possibile che l'ombra non venga corretta in modo adeguato.
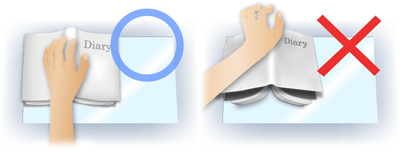
Il posizionamento del documento dipende dal modello di apparecchiatura in uso e dal documento da acquisire.
REFERENCE
- Coprire il documento con un panno nero se nei risultati di scansione sono presenti macchie bianche, strisce o motivi colorati a causa della luce ambiente che filtra tra il documento e il piano di lettura.
- Se l'ombra non viene corretta in modo adeguato, regolare il fotogramma di ritaglio sull'anteprima immagine.
Impostazioni esposizione/tonalità (Exposure/Tone Settings) (solo pellicola)
- Esposizione manuale (Manual Exposure)
Questa funzione consente di regolare i dati di esposizione in base alla pellicola. Per impostazione predefinita, questa casella di controllo non è selezionata.
Quando questa casella di controllo non è selezionata, i dati di esposizione ottimali (livello di esposizione per ogni canale RGB e llivelli di compensazione) vengono impostati automaticamente in base alla densità di colore della parte all'interno dell'area di ritaglio della pellicola.
Selezionare questa casella di controllo se si pensa di regolare l'immagine utilizzando un'applicazione dopo la scansione o se si pensa di eseguire la scansione con un effetto di sottoesposizione o di sovraesposizione.
Dopo aver selezionato questa casella di controllo, è possibile regolare l'esposizione in incrementi dell'1% entro un intervallo dal 50% al 200%. La selezione di questa casella di controllo imposta Tonalità automatica (Auto Tone) su Disattivato (OFF).
IMPORTANT
Esposizione manuale (Manual Exposure) non è disponibile in Modalità di base (Basic Mode). Per modificare l'esposizione, selezionare la casella di controllo Esposizione manuale (Manual Exposure) in Modalità avanzata (Advanced Mode), regolare il valore ed eseguire la scansione.
REFERENCE
Quando questa casella di controllo non è selezionata, il tempo necessario per la scansione varia in base alla pellicola poiché l'esposizione viene automaticamente ottimizzata a seconda della pellicola.
- Applica valore di tonalità a tutti i fotogrammi (ritagli) (Apply the tone value to all frames (crops))
L'opzione Applica valore di tonalità a tutti i fotogrammi (Apply the tone value to all frames) viene visualizzata in vista miniatura e l'opzione Applica valore di tonalità a tutti i ritagli (Apply the tone value to all crops) viene visualizzata in vista immagine dell'intera pellicola.
Fare clic su OK per riflettere i dati di regolazione del colore per il fotogramma della pellicola selezionato o la parte all'interno del fotogramma di ritaglio su altri fotogrammi. Tali dati di regolazione verranno utilizzati per le scansioni successive. Questi rimarranno effettivi fino a quando si fa clic su Reimposta (Reset).
Si tratta di una funzione utile quando si desidera eseguire la scansione di pellicole o foto riprese nello stesso giorno e nello stesso luogo, con tonalità cromatiche uniformi.
Impostazioni di scansione (Scanning Settings) (solo pellicola)
- Alta qualità (High Quality)
Impostare su Attivato (ON) per migliorare la qualità dell'immagine e ridurre il rumore durante la scansione della pellicola. L'impostazione predefinita è Disattivato (OFF).
IMPORTANT
- È possibile che la qualità dell'immagine non cambi in base al tipo di pellicola.
- Questa impostazione non è disponibile quando viene applicata l'opzione Applica valore di tonalità a tutti i fotogrammi (ritagli) (Apply the tone value to all frames (crops)).
Modelli interessati
- CanoScan 5600F