Carta macchiata/Superficie stampata graffiata
Codice domanda frequente: 8201135100
Data di rilascio: 22 luglio 2011
Dettagli
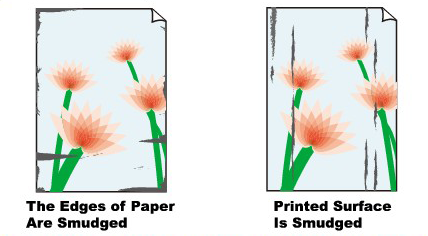
Informazione utile
Controllo 1: verificare le impostazioni della carta e della qualità di stampa.
Controllo 2: verificare se viene utilizzato il tipo di carta appropriato. Eseguire le verifiche seguenti:
Controllo 3: caricare la carta dopo aver eliminato le pieghe.
Controllo 4: se si stampa su carta pesante, selezionare l'impostazione Previeni abrasione carta (Prevent paper abrasion).
Controllo 5: se l'intensità è impostata su un livello elevato, ridurre l'impostazione Intensità (Intensity) nel driver della stampante e riprovare a stampare.
Controllo 6: verificare se la stampa viene eseguita oltre l'area di stampa consigliata.
Controllo 7: verificare se il rullo di alimentazione carta è sporco.
Controllo 8: verificare se la parte interna della stampante è sporca.
Controllo 9: aumentare il valore della barra di scorrimento Tempo di attesa asciugatura (Ink Drying Wait Time).
Controllo 10: verificare se i fogli vengono graffiati da altra carta caricata.
Soluzione
Controllo 1: verificare le impostazioni della carta e della qualità di stampa.
Controllo 2: verificare se viene utilizzato il tipo di carta appropriato. Eseguire le verifiche seguenti:
- Verificare se la carta su cui si sta stampando è adatta per l'attività di stampa in corso.
-> [ Tipi di supporto utilizzabili ]
- Se si utilizza la funzione Stampa senza bordi, assicurarsi che la carta utilizzata sia adatta.
Se la carta utilizzata non è adatta per la funzione Stampa senza bordi, la qualità di stampa potrebbe risultare scadente in corrispondenza dei bordi superiore e inferiore del foglio.
-> [ Area di stampa ]
Controllo 3: caricare la carta dopo aver eliminato le pieghe.
Quando si utilizza Carta Fotofrafica Semi-Lucida, anche se il foglio è arricciato, caricare un foglio alla volta così com'è. Se si curva la carta per appiattirla, si potrebbe danneggiare la superficie della carta e ridurre la qualità della stampa.
- In caso di carta comune
Girare il foglio e ricaricarlo per stampare sull'altro lato.
Se la carta caricata viene lasciata nel vassoio posteriore per molto tempo, la carta potrebbe arricciarsi. In questo caso, caricare la carta con l'altro lato rivolto verso l'alto. Questa operazione potrebbe risolvere il problema.
Si consiglia di rimettere la carta inutilizzata nella confezione e di conservarla su una superficie piana.
- In caso di altra carta
Se i quattro angoli del foglio presentano arricciature che superano i 3 mm / 0,1" (A) di altezza, la carta potrebbe macchiarsi di inchiostro oppure potrebbe non essere prelevata in modo corretto. In questi casi, effettuare la procedura descritta di seguito per eliminare gli arricciamenti.
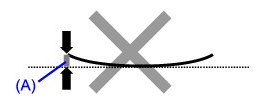
1. Arrotolare la carta nel senso opposto rispetto a quello della piega, come mostrato nella figura seguente.
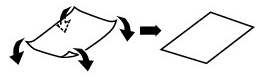
2. Controllare che il foglio sia ben piatto.
Si consiglia di stampare un foglio alla volta utilizzando carta priva di pieghe.
REFERENCE
- A seconda del tipo di supporto, la carta potrebbe essere macchiata o non venire alimentata correttamente, anche se non è piegata verso l'interno. In questi casi, effettuare la procedura descritta di seguito per arrotolare la carta verso l'esterno di 3 mm / 0,1" (B) di altezza prima di eseguire la stampa. Questa operazione potrebbe migliorare il risultato di stampa.
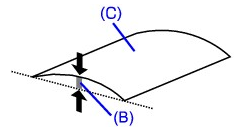
(C) Lato di stampa
Quando si utilizzano fogli arrotolati verso l'esterno prima di eseguire la stampa, si consiglia di stampare su un foglio alla volta.
Controllo 4: se si stampa su carta pesante, selezionare l'impostazione Previeni abrasione carta (Prevent paper abrasion).
Per aumentare la distanza tra la testina di stampa e la carta caricata, selezionare l'impostazione Previeni abrasione carta (Prevent paper abrasion). Se la superficie di stampa appare graffiata nonostante il tipo di supporto impostato corrisponda alla carta caricata, impostare la stampante per impedire l'abrasione della carta utilizzando il computer.
Selezionando l'impostazione Previeni abrasione carta (Prevent paper abrasion) la velocità di stampa potrebbe risultare ridotta.
* Disattivare l'impostazione Previeni abrasione carta (Prevent paper abrasion) al termine della stampa. In caso contrario, questa impostazione rimane attiva per i lavori di stampa successivi.
Aprire la finestra delle impostazioni del driver della stampante e in Impostazioni personalizzate (Custom Settings) nella scheda Manutenzione (Maintenance), selezionare la casella di controllo Previeni abrasione carta (Prevent paper abrasion), quindi fare clic su OK.
In Canon IJ Printer Utility selezionare Impostazioni personalizzate (Custom Settings) dal menu di scelta rapida, selezionare la casella di controllo Previeni abrasione carta (Prevent paper abrasion), quindi fare clic su Applica (Apply).
Controllo 5: se l'intensità è impostata su un livello elevato, ridurre l'impostazione Intensità (Intensity) nel driver della stampante e riprovare a stampare.
Se si utilizza della carta comune per stampare immagini ad alta intensità, la carta potrebbe assorbire troppo inchiostro, piegarsi e di conseguenza rovinarsi.
Ridurre l'impostazione Intensità (Intensity) nel driver della stampante e riprovare a stampare.
1. Aprire la finestra delle impostazioni del driver della stampante.
2. Nella scheda Principale (Main), selezionare Manuale (Manual) per Colore/Intensità (Color/Intensity), quindi fare clic su Imposta (Set).
3. Trascinare la barra di scorrimento Intensità (Intensity) nella scheda Regolazione colore (Color Adjustment) per regolare l'intensità.
1. Aprire la finestra di dialogo Stampa.
2. Selezionare Opzioni colore (Color Options) nel menu di scelta rapida.
3. Trascinare la barra di scorrimento Intensità (Intensity) per impostare l'intensità.
Controllo 6: verificare se la stampa viene eseguita oltre l'area di stampa consigliata.
Se si stampa oltre l'area di stampa consigliata per la carta utilizzata, il bordo inferiore del foglio potrebbe macchiarsi di inchiostro.
Ridimensionare il documento originale nell'applicazione software.
Per garantire la migliore qualità di stampa, la stampante lascia un margine lungo i bordi dei supporti di stampa. L'area di stampa effettiva è l'area definita da tali margini.
Area di stampa consigliata  : Canon consiglia di stampare all'interno di questa area.
: Canon consiglia di stampare all'interno di questa area.
Area di stampa : l'area in cui è possibile eseguire la stampa.
: l'area in cui è possibile eseguire la stampa.
La stampa in tale area potrebbe incidere negativamente sulla qualità di stampa o sulla corretta alimentazione della carta.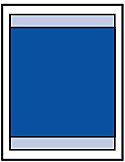
REFERENCE
- Quando si esegue la stampa fronte/retro automatica, l'area stampabile sarà 2 mm (0,08") più piccola nel margine superiore.
- Stampa senza bordo -
- Selezionando l'opzione Stampa senza bordo, è possibile stampare senza margini.
- Quando si stampa in modalità Stampa senza bordo i bordi potrebbero risultare leggermente tagliati, in quanto l'immagine stampata viene ingrandita fino a riempire l'intero foglio.
- La stampa fronte/retro non è disponibile quando si stampa in modalità Stampa senza bordo.
- Se si seleziona l'opzione Stampa senza bordo, utilizzare i tipi di carta indicati di seguito.
- Carta fotografica Pro Platinum <PT-101>
- Carta fotografica lucida "Uso giornaliero"<GP-501>
- Carta Fotografica <GP-502>
- Carta Fotografica Lucida II <PP-201>
- Carta Fotofrafica Semi-Lucida <SG-201>
- Carta Fotografica Opaca <MP-101>*
* Questa carta può essere utilizzata solo quando si stampa dal computer.
La selezione dell'opzione Stampa senza bordo su qualsiasi altro tipo di carta può comportare una riduzione sensibile della qualità di stampa e/o l'alterazione della tonalità dei colori nelle stampe.
L'utilizzo dell'opzione Stampa senza bordo su carta comune può produrre stampe di qualità insoddisfacente. Utilizzare questo tipo di carta solo per le stampe di prova. È possibile eseguire la stampa senza bordo su carta comune solo quando si stampa dal computer.
- La stampa senza bordo non è disponibile per i formati Legal, A5 e B5 né per le buste.
- A seconda del tipo di carta utilizzato, la selezione dell'opzione Stampa senza bordo può ridurre la qualità di stampa nelle parti superiore e inferiore del foglio oppure macchiare queste aree.
Formati diversi da Letter, Legal e dalle buste
| Formato | Area di stampa (larghezza x altezza) |
| A5* | 141,2 x 202,0 mm (5,56" x 7,95") |
| A4 | 203,2 x 289,0 mm (8,00" x 11,38") |
| B5* | 175,2 x 249,0 mm (6,90" x 9,80") |
| 10 x 15 cm (4" x 6") | 94,8 x 144,4 mm (3,73" x 5,69") |
| 10 x 20 cm (4" x 8")* | 94,8 x 195,2 mm (3,73" x 7,69") |
| 13 x 18 cm (5" x 7") | 120,2 x 169,8 mm (4,73" x 6,69") |
| 20 x 25 cm (8" x 10") | 196,4 x 246,0 mm (7,73" x 9,69") |
| Ampio | 94,8 x 172,6 mm (3,73" x 6,80") |
* Questo formato pagina può essere utilizzato solo quando si stampa dal computer.
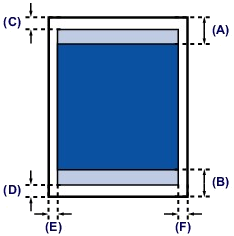
 :Area di stampa consigliata
:Area di stampa consigliata
(A) 40,7 mm (1,60")
(B) 37,4 mm (1,47") :Area stampabile
:Area stampabile
(C) 3,0 mm (0,12")
(D) 5,0 mm (0,20")
(E) 3,4 mm (0,13")
(F) 3,4 mm (0,13")
Letter, Legal
| Formato | Area di stampa (larghezza x altezza) |
| Letter | 203,2 x 271,4 mm (8,00" x 10,69") |
| Legal* | 203,2 x 347,6 mm (8,00" x 13,69") |
* Questo formato pagina può essere utilizzato solo quando si stampa dal computer.
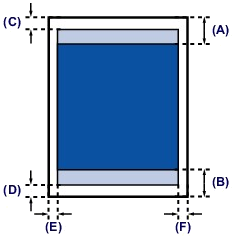
 :Area di stampa consigliata
:Area di stampa consigliata
(A) 40,7 mm (1,60")
(B) 37,4 mm (1,47")  :Area stampabile
:Area stampabile
(C) 3,0 mm (0,12")
(D) 5,0 mm (0,20")
(E) 6,4 mm (0,25")
(F) 6,3 mm (0,25")
Buste
| Formato | Area di stampa consigliata (larghezza x altezza) |
| DL europeo* | 103,2 x 179,6 mm (4,06" x 7,07") |
| Busta comm. #10* | 98,0 x 200,9 mm (3,86" x 7,91") |
* Questo formato pagina può essere utilizzato solo quando si stampa dal computer.
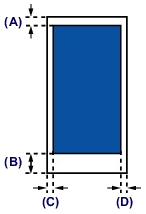
 :Area di stampa consigliata
:Area di stampa consigliata
(A) 3,0 mm (0,12")
(B) 37,4 mm (1,47")
(C) 3,4 mm (0,13")
(D) 3,4 mm (0,13")
Dischi stampabili
L'area di stampa del disco stampabile va da 17 mm (0,67") del diametro interno a 1,0 mm (0,04") del diametro esterno della superficie di stampa.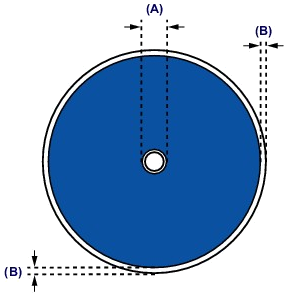
 :Area di stampa consigliata
:Area di stampa consigliata
(A) 17,0 mm (0,67")
(B) 1,0 mm (0,04")
Controllo 7: verificare se il rullo di alimentazione carta è sporco.
Pulire i rulli di alimentazione della carta.
REFERENCE
La pulizia dei rulli di alimentazione della carta consuma il rullo, pertanto eseguire questa procedura solo quando necessario.
Pulizia dei rulli di alimentazione della carta dal computer
Questa operazione consente di pulire i rulli di alimentazione della carta. Eseguire la pulizia se restano incollati dei piccoli pezzi di carta sul e se la carta non viene alimentata in modo corretto.Di seguito viene descritta la procedura di pulizia dei rulli di alimentazione.

1. Preparare la stampante
Rimuovere tutti i fogli dall'alimentazione carta da cui non è stato possibile prelevarli correttamente.
2. Aprire la finestra delle impostazioni del driver della stampante
3. Fare clic su Pulizia del rullo (Roller Cleaning) nella scheda Manutenzione (Maintenance).
Viene visualizzata la finestra di dialogo Pulizia del rullo (Roller Cleaning).
4. Selezionare Vassoio posteriore (Rear Tray) o Cassetto (Cassette), quindi fare clic su OK
Viene visualizzato il messaggio di conferma.
5. Eseguire la pulizia del rullo di alimentazione carta
Assicurarsi che la stampante sia accesa, quindi fare clic su OK.
La pulizia del rullo di alimentazione carta viene avviata.
6. Completare la pulizia del rullo di alimentazione carta
Dopo l'arresto dei rulli, seguire le istruzioni riportate nel messaggio, caricare tre fogli di carta comune nell'alimentatore della stampante selezionato e fare clic su OK.
La carta viene espulsa e la pulizia dei rulli di alimentazione è completata.

1. Preparare la stampante
Rimuovere tutti i fogli dall'alimentazione carta da cui non è stato possibile prelevarli correttamente.
2. Selezionare Pulizia (Cleaning) dal menu a comparsa Canon IJ Printer Utility
3. Fare clic sull'icona Pulizia del rullo (Roller Cleaning)
Viene visualizzato un messaggio.
4. Selezionare Vassoio posteriore (Rear Tray) o Cassetto (Cassette), quindi fare clic su OK
Viene visualizzato il messaggio di conferma.
5. Eseguire la pulizia del rullo di alimentazione carta
Assicurarsi che la stampante sia accesa, quindi fare clic su OK.
La pulizia del rullo di alimentazione carta viene avviata.
6. Completare la pulizia del rullo di alimentazione carta
Dopo l'arresto dei rulli, seguire le istruzioni nel messaggio, caricare tre fogli di carta comune nell'alimentazione carta selezionata e fare clic su OK.
La carta viene espulsa e la pulizia dei rulli di alimentazione è completata.
Pulizia delle parti sporgenti all'interno della stampante
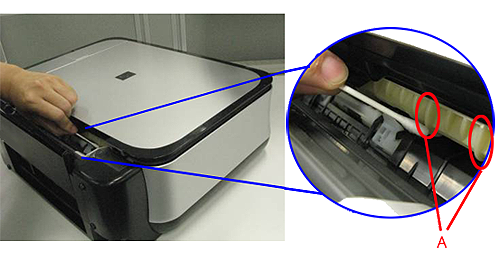
(La fotografia mostra il modello MP540.)
1. Preparare la stampante
Rimuovere tutti i fogli dall'alimentazione carta da cui non è stato possibile prelevarli correttamente.
2. Aprire la finestra delle impostazioni del driver della stampante
3. Fare clic su Pulizia del rullo (Roller Cleaning) nella scheda Manutenzione (Maintenance).
Viene visualizzata la finestra di dialogo Pulizia del rullo (Roller Cleaning).
4. Selezionare Vassoio posteriore (Rear Tray) o Cassetto (Cassette), quindi fare clic su OK
Viene visualizzato il messaggio di conferma.
5. Aprire il vassoio posteriore.
6. Collocare un tampone di cotone inumidito su una delle sporgenze (A) dell'albero del rullo di alimentazione.
7. Eseguire la pulizia del rullo di alimentazione carta
Assicurarsi che la stampante sia accesa e fare clic su [OK].
La pulizia del rullo di alimentazione carta viene avviata e l'albero inizia a ruotare. Mentre l'albero è in rotazione, pulire le sporgenze (A) una alla volta tenendovi il tampone a contatto.
8. Ripetere i punti 6 e 7 per ogni sporgenza (A) dell'albero del rullo di alimentazione fino a quando non viene completata la pulizia di tutte le sporgenze.
Controllo 8: verificare se la parte interna della stampante è sporca.
Quando si esegue la stampa fronte/retro, l'interno della stampante potrebbe macchiarsi con l'inchiostro, provocando sbavature sulla stampa.
Eseguire la Pulizia lastra inferiore per pulire l'interno della stampante.
REFERENCE
Per evitare che si formino macchie nell'interno della stampante, impostare il formato carta correttamente.
Eseguire la pulizia della lastra inferiore prima di procedere a una stampa fronte/retro per evitare la formazione di macchie sul retro del foglio.
Eseguire inoltre la pulizia della lastra inferiore se sulla pagina stampata appaiono sbavature di inchiostro non provocate dai dati di stampa.
Di seguito viene descritta la procedura di pulizia della lastra inferiore.
Pulizia lastra inferiore (Bottom Plate Cleaning)
1. Aprire la finestra delle impostazioni del driver della stampante
2. Fare clic su Pulizia lastra inferiore (Bottom Plate Cleaning) nella scheda Manutenzione (Maintenance)
Viene visualizzata la finestra di dialogo Pulizia lastra inferiore (Bottom Plate Cleaning).
3. Caricare la carta nella stampante
Come indicato nella finestra di dialogo, piegare a metà in senso orizzontale il foglio di carta comune in formato A4 o Letter, quindi aprire il foglio.
Caricare la carta nel vassoio posteriore in senso verticale con la cima della piegatura rivolta verso il basso.
4. Eseguire la pulizia della lastra inferiore
Assicurarsi che la stampante sia accesa, quindi fare clic su Esegui (Execute).
La pulizia della lastra inferiore viene avviata.
Pulizia delle parti sporgenti all'interno della stampante
IMPORTANT
Prima di pulire la stampante, assicurarsi di spegnerla e di scollegare la spina di alimentazione.
È necessario preparare: cotton-fioc
Se le parti sporgenti all'interno della stampante sono macchiate, utilizzare un cotton-fioc o uno strumento simile per eliminare l'inchiostro.
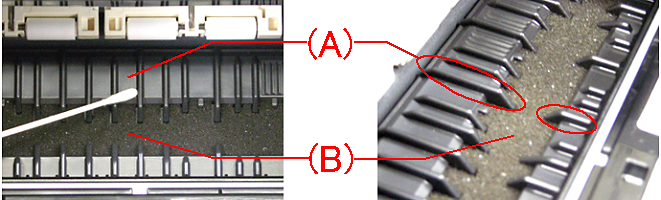
Controllo 9: aumentare il valore della barra di scorrimento Tempo di attesa asciugatura (Ink Drying Wait Time).
In questo modo, alla superficie stampata viene concesso un tempo sufficiente per l'asciugatura evitando quindi che la carta si macchi o si graffi.
1. Verificare che la stampante sia accesa.
2. Aprire la finestra delle impostazioni del driver della stampante.
3. Fare clic sulla scheda Manutenzione (Maintenance), quindi su Impostazioni personalizzate (Custom Settings).
4. Trascinare la barra di scorrimento di Tempo di attesa asciugatura (Ink Drying Wait Time) per impostare il tempo di attesa, quindi fare clic su OK.
5. Confermare il messaggio e fare clic su OK.
1. Verificare che la stampante sia accesa.
2. Aprire Canon IJ Printer Utility.
3. Selezionare Impostazioni personalizzate (Custom Settings) nel menu di scelta rapida.
4. Trascinare la barra di scorrimento di Tempo di attesa asciugatura (Ink Drying Wait Time) per impostare il tempo di attesa, quindi fare clic su Applica (Apply).
5. Confermare il messaggio e fare clic su OK.
Controllo 10: verificare se i fogli vengono graffiati da altra carta caricata.
A seconda del tipo di supporto, i fogli potrebbero venir graffiati da altra carta caricata durante l'alimentazione dal vassoio posteriore. In tal caso, caricare i fogli uno alla volta.
Modelli interessati
- PIXMA iP4940
- PIXMA iP4950