Allineamento della testina di stampa
Codice domanda frequente: 8201155500
Data di rilascio: 18 agosto 2011
Soluzione
Allineamento della testina di stampa (Allineamento automatico della testina di stampa)
Se le linee rette stampate sono disallineate o i risultati della stampa non sono soddisfacenti per altri motivi, è necessario regolare la posizione della testina di stampa.REFERENCE
Se l'inchiostro nella cartuccia è in esaurimento, il foglio con l'allineamento della testina di stampa non verrà stampato correttamente. Sostituire la cartuccia FINE il cui inchiostro si sta esaurendo.
-> [ Sostituzione di una cartuccia FINE ]
È necessario preparare: un foglio di carta comune in formato A4 o Letter (inclusa la carta riciclata)*
* Assicurarsi di utilizzare carta bianca e pulita su entrambi i lati.
1. Assicurarsi che la stampante sia accesa.
2. Inserire un foglio di carta comune in formato A4 o Letter nel vassoio anteriore.
3. Aprire l'estensione del vassoio di uscita, aprire il vassoio di uscita della carta ed estendere il supporto di uscita della carta.
4. Stampare il foglio con l'allineamento della testina di stampa.
(1) Premere ripetutamente il pulsante  (Manutenzione (Maintenance)) finché non viene visualizzato u ("u" minuscola).
(Manutenzione (Maintenance)) finché non viene visualizzato u ("u" minuscola).
(2) Premere il pulsante Colore (Color) o Nero (Black).
Il foglio con l'allineamento della testina di stampa verrà stampato.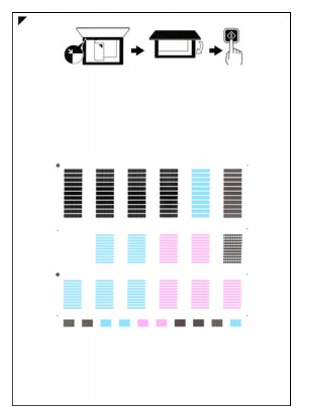
IMPORTANT
- Non toccare le parti stampate del foglio con l'allineamento della testina di stampa.
- Fare attenzione a non sporcare il foglio con l'allineamento della testina di stampa. Se il foglio è macchiato o spiegazzato, la scansione potrebbe avvenire in modo non corretto.
5. Sottopone a scansione il foglio con l'allineamento della testina di stampa per allinearla automaticamente.
(1) Caricare il foglio con l'allineamento della testina di stampa sul piano di lettura in vetro.
Caricare il foglio con l'allineamento della testina di stampa CON IL LATO STAMPATO RIVOLTO VERSO IL BASSO e allineare il segno  nell'angolo superiore sinistro del foglio con il segno di allineamento [|G0106827||3]].
nell'angolo superiore sinistro del foglio con il segno di allineamento [|G0106827||3]]. 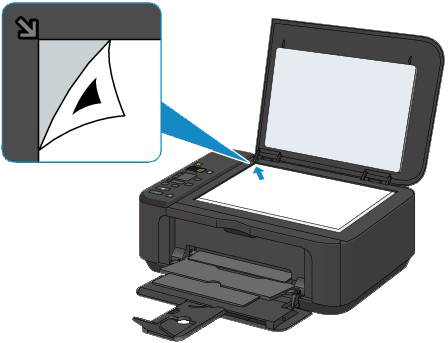
(2) Chiudere delicatamente il coperchio dei documenti, assicurarsi che il simbolo U ("U" maiuscola) venga visualizzato sul display LED (Light Emitting Diode), quindi premere il pulsante Colore (Color) o Nero (Black).
La macchina avvia la scansione del foglio con l'allineamento della testina di stampa e la posizione della testina di stampa viene regolata automaticamente.
Al termine del posizionamento della testina di stampa, il LED torna nella modalità standby di copia. Rimuovere il foglio con l'allineamento della testina di stampa sul piano di lettura in vetro.
IMPORTANT
- Non aprire il coperchio dei documenti né spostare il foglio con l'allineamento della testina dal piano di lettura in vetro finché la regolazione della posizione della testina di stampa non è completata.
- Se la regolazione della posizione della testina di stampa non riesce, sul LED viene visualizzato un codice di errore.
Premere il pulsante Stop/Ripristino (Stop/Reset) per eliminare l'errore e adottare la procedura adeguata.
-> [Sul display LED viene visualizzato un codice di errore]
REFERENCE
- Se i risultati di stampa continuano a essere insoddisfacenti anche dopo aver regolato la posizione della testina come descritto sopra, regolare la testina di stampa manualmente dal computer.
Fare riferimento a [ Allineamento della posizione della testina di stampa dal computer (Allineamento manuale della testina di stampa) ] in questa pagina Web.
- Per stampare e verificare i valori correnti di regolazione della testina di stampa, visualizzare L nel display LED e premere il pulsante Colore (Color) o Nero (Black).
Allineamento della posizione della testina di stampa dal computer (Allineamento manuale della testina di stampa)
L'allineamento della testina di stampa consente di correggere le posizioni di installazione della testina di stampa e di migliorare i colori non chiaramente definiti e le linee irregolari.Questa macchina supporta due metodi di allineamento della testina di stampa: l'allineamento della testina automatico e manuale.
Per eseguire l'allineamento automatico della testina di stampa,Fare riferimento a [ Allineamento della testina di stampa (Allineamento automatico della testina di stampa) ] in questa pagina Web, quindi eseguire la funzione dal pannello dei comandi della macchina.
Di seguito viene descritta la procedura per l'esecuzione manuale dell'allineamento della testina di stampa.
1. Aprire la finestra delle impostazioni del driver della stampante
2. Fare clic sulla scheda Impostazioni personalizzate (Custom Settings) della scheda Manutenzione (Maintenance)
Viene aperta la finestra di dialogo Impostazioni personalizzate (Custom Settings).
3. Passare all'allineamento manuale
Selezionare la casella di controllo Allinea testine di stampa manualmente (Align heads manually).
4. Applicare le impostazioni
Fare clic su OK, quindi nuovamente su OK quando viene visualizzato il messaggio di conferma.
5. Fare clic su Allineamento testina di stampa (Print Head Alignment) nella scheda Manutenzione (Maintenance)
Viene visualizzata la finestra di dialogo Avvia Allineamento testina di stampa (Start Print Head Alignment).
6. Caricare la carta nella macchina
Caricare tre fogli di carta comune in formato A4 o Letter nel vassoio anteriore.
7. Eseguire l'allineamento della testina
Assicurarsi che la macchina sia accesa e fare clic su Allinea testina di stampa (Align Print Head).
Seguire le istruzioni indicate nel messaggio.
8. Controllare i motivi stampati
Immettere i numeri dei motivi che presentano meno striature nelle caselle corrispondenti.
Anche facendo clic sui motivi che presentano meno striature nella finestra di anteprima, i numeri verranno inseriti automaticamente nelle caselle corrispondenti. 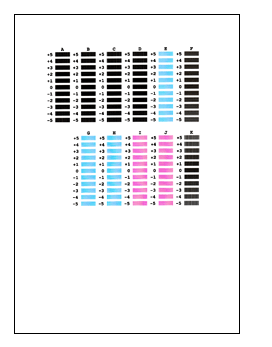
Dopo aver immesso tutti i valori necessari, fare clic su OK.
REFERENCE
- Se risulta difficile individuare il motivo migliore, scegliere l'impostazione che produce le striature bianche verticali meno evidenti.
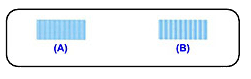
(A) Striature bianche verticali meno evidenti
(B) Striature bianche verticali più evidenti
- Se risulta difficile scegliere il motivo migliore, selezionare l'impostazione che produce le striature bianche orizzontali meno evidenti.
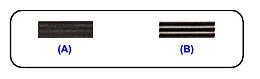
(A) Striature bianche orizzontali meno evidenti
(B) Striature bianche orizzontali più evidenti
9. Confermare il messaggio visualizzato, quindi fare clic su OK
Viene stampato il secondo motivo.
IMPORTANT
Non aprire il coperchio dei documenti mentre è in corso la stampa.
10. Controllare i motivi stampati
Immettere i numeri dei motivi che presentano meno striature nelle caselle corrispondenti.
Anche facendo clic sui motivi che presentano meno striature nella finestra di anteprima, i numeri verranno inseriti automaticamente nelle caselle corrispondenti. 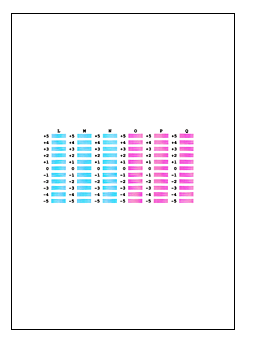
Dopo aver immesso tutti i valori necessari, fare clic su OK.
REFERENCE
- Se risulta difficile individuare il motivo migliore, scegliere l'impostazione che produce le striature bianche verticali meno evidenti.
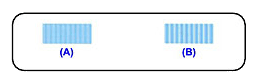
(A) Striature bianche verticali meno evidenti
(B) Striature bianche verticali più evidenti
11. Confermare il messaggio visualizzato, quindi fare clic su OK
Viene stampato il terzo motivo.
IMPORTANT
Non aprire il coperchio dei documenti mentre è in corso la stampa.
12. Controllare i motivi stampati
Immettere i numeri dei motivi che presentano le striature orizzontali meno evidenti nelle caselle corrispondenti.
Anche facendo clic sui motivi che presentano le striature orizzontali meno evidenti nella finestra di anteprima, i numeri verranno inseriti automaticamente nelle caselle corrispondenti. 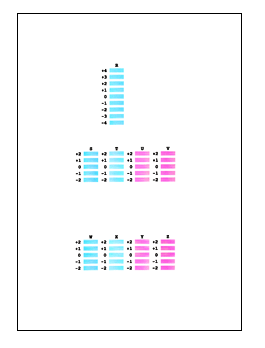
Dopo aver immesso tutti i valori necessari, fare clic su OK.
REFERENCE
- Se risulta difficile scegliere il motivo migliore, selezionare l'impostazione che produce le righe bianche orizzontali meno evidenti.
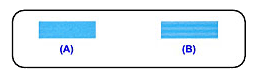
(A) Righe bianche orizzontali meno evidenti
(B) Righe bianche orizzontali più evidenti
REFERENCE
Per stampare e verificare l'impostazione corrente, aprire la finestra di dialogo Avvia Allineamento testina di stampa (Start Print Head Alignment) e fare clic su Stampa valore allineamento (Print Alignment Value).
Modelli interessati
- PIXMA MG2140
- PIXMA MG2150