Importazione delle immagini (CameraWindow 8.7-8.10)
Codice domanda frequente: 8201493800
Data di rilascio: 04 novembre 2014
Soluzione
Collegamento del computer e della fotocamera
1. Collegare il [DIGITAL Terminal/Terminale DIGITALE] al terminale USB del computer mediante il cavo di interfaccia fornito con la fotocamera.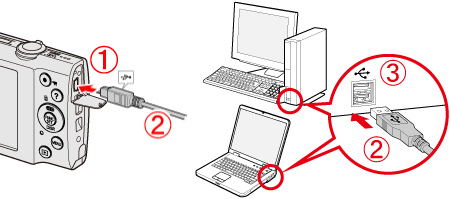
 [DIGITAL Terminal/Terminale DIGITALE] della fotocamera
[DIGITAL Terminal/Terminale DIGITALE] della fotocamera Cavo di interfaccia
Cavo di interfaccia Terminale USB del PC
Terminale USB del PC
ATTENZIONE
Un cavo USB (lato fotocamera: Mini-B) potrebbe non essere in dotazione con alcuni modelli di fotocamera.
Se si ha più di una fotocamera Canon, controllare i componenti inclusi con le fotocamere aggiuntive per verificare se è presente un cavo USB. In alcuni casi, i cavi USB di altri modelli di fotocamera Canon possono essere utilizzati per effettuare i collegamenti. Se si ha solo una fotocamera Canon o se il cavo USB non è incluso con nessuna delle fotocamere Canon a disposizione, acquistare il cavo di interfaccia IFC-400PCU (venduto separatamente).
NOTA
- In questa sezione, Windows 7 viene utilizzato come esempio. Le operazioni e le indicazioni su schermo potrebbero differire in Windows 8, Windows XP, Windows Vista o Mac OS X.
- L'esempio riportato di seguito mostra la procedura di impostazione per la fotocamera PowerShot A2300. La posizione e la forma dei pulsanti operativi variano a seconda del modello utilizzato.
2. Premere il pulsante [Power/Alimentazione] sulla fotocamera.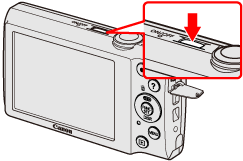
RIFERIMENTO
- Se si utilizza Mac OS X
Quando la fotocamera e il computer iniziano a comunicare, viene avviato CameraWindow. Proseguire con il passaggio "Esecuzione di CameraWindow" riportato di seguito.
- Se si utilizza Windows Vista o Windows XP
Quando viene visualizzata la schermata* [AutoPlay/Riproduzione automatica], fare clic su [Downloads Images From Canon Camera/Scarica immagini dalla fotocamera Canon].
In caso contrario, fare clic su [Start] (
 ) > [All Programs/Tutti i programmi] o [Programs/Programmi] > [Canon Utilities/Utilità Canon] > [CameraWindow] > [CameraWindow].
) > [All Programs/Tutti i programmi] o [Programs/Programmi] > [Canon Utilities/Utilità Canon] > [CameraWindow] > [CameraWindow]. * Talvolta la schermata viene visualizzata anche se si utilizza Windows 7.
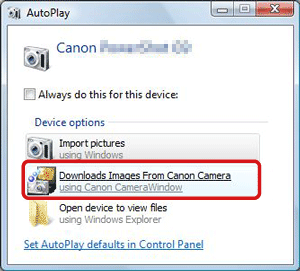
A questo punto, proseguire con il passaggio "Esecuzione di CameraWindow" riportato di seguito.
3. Fare clic sull'icona ( ) visualizzata nella barra delle applicazioni.
) visualizzata nella barra delle applicazioni.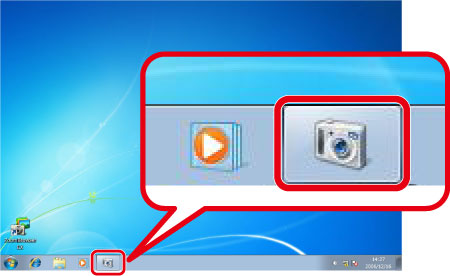
4. Viene visualizzata la finestra seguente.
Fare clic su [Change program/Cambia programma] da [Import pictures and videos/Importa immagini e video] ( ).
).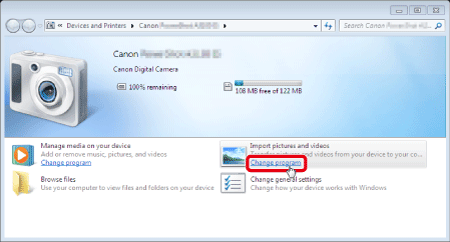
NOTA
Se [Downloads Images From Canon Camera/Scarica immagini dalla fotocamera Canon] (
 ) è già selezionato, passare al punto 6.
) è già selezionato, passare al punto 6.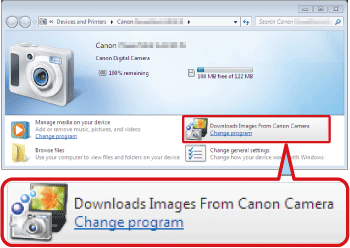
5. Viene visualizzata la finestra seguente.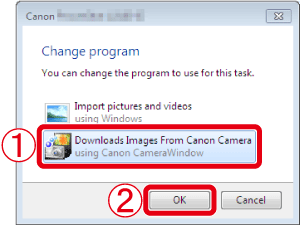
Selezionare  [Downloads Images From Canon Camera/Scarica immagini dalla fotocamera Canon], quindi fare clic su
[Downloads Images From Canon Camera/Scarica immagini dalla fotocamera Canon], quindi fare clic su  [OK].
[OK].
6. Facendo clic su [OK] nel passaggio precedente si torna alla schermata mostrata di seguito.
Fare doppio clic su [Downloads Images From Canon Camera/Scarica immagini dalla fotocamera Canon].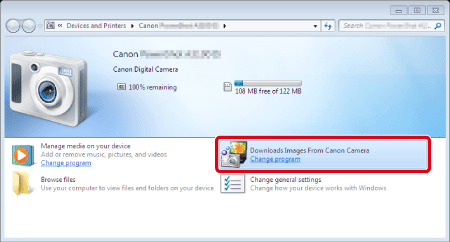
Esecuzione di CameraWindow
1. Viene visualizzata la finestra seguente.
2. Viene visualizzato il menu [CameraWindow]. Fare clic su  [Import Images from Camera/Importa immagini dalla fotocamera].
[Import Images from Camera/Importa immagini dalla fotocamera].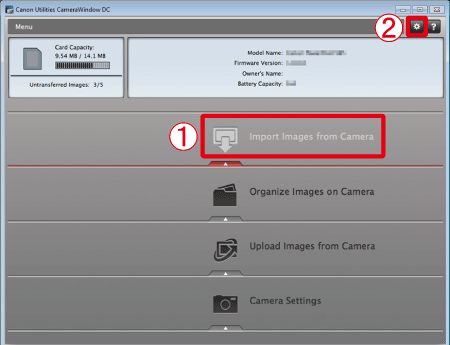
RIFERIMENTO
Per impostazione predefinita, le immagini importate vengono salvate separatamente in base alla data dello scatto nella cartella delle immagini.
Per modificare la cartella di destinazione, fare clic su
 (
( )nell'angolo superiore destro della finestra illustrata nel passaggio 2, quindi attenersi alla procedura riportata di seguito.
)nell'angolo superiore destro della finestra illustrata nel passaggio 2, quindi attenersi alla procedura riportata di seguito.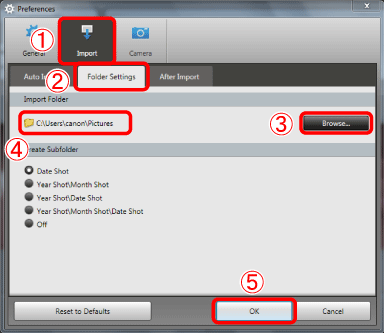
Fare clic su
 [Import/Importa] >
[Import/Importa] >  [Folder Settings/Impostazioni cartella] >
[Folder Settings/Impostazioni cartella] >  [Browse/Sfoglia] e specificare una cartella di destinazione.
[Browse/Sfoglia] e specificare una cartella di destinazione.Confermare la cartella di destinazione
 specificata.
specificata.Quindi, fare clic su
 [OK].
[OK].
3. Viene visualizzata una finestra come quella illustrata di seguito. Fare clic su  [Import Untransferred Images/Importa immagini non trasferite] o
[Import Untransferred Images/Importa immagini non trasferite] o  [Import All Images/Importa tutte le immagini].
[Import All Images/Importa tutte le immagini].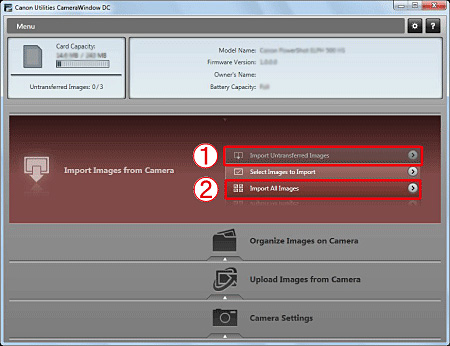
RIFERIMENTO
3-1. Per selezionare e importare immagini, fare clic su [Select Images to Import/Seleziona immagini da importare] nel passaggio 3.
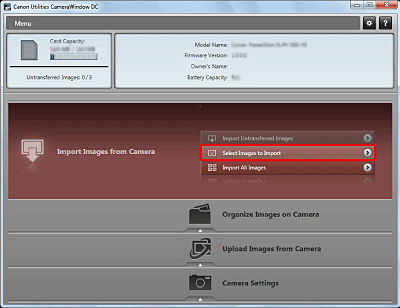
3-2. Selezionare
 le immagini da importare e fare clic su
le immagini da importare e fare clic su  [Import/Importa] (
[Import/Importa] ( ).
). 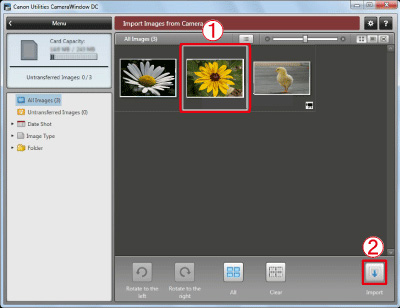
3-3. Il software avvia l'importazione delle immagini. Dopo questo passaggio, attenersi alle procedure illustrate di seguito.
4. Viene visualizzata la seguente finestra e il computer inizia a trasferire le immagini dalla fotocamera.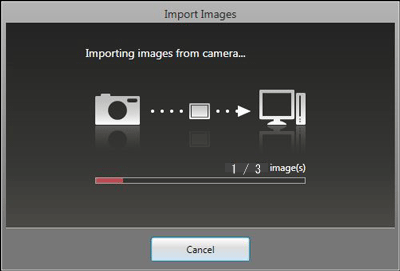 <BR>
<BR>
5. Fare clic su [OK].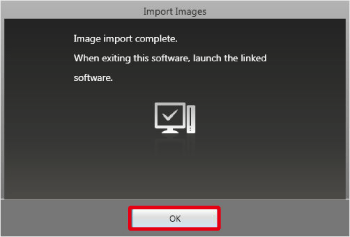
6. Viene visualizzata la finestra seguente.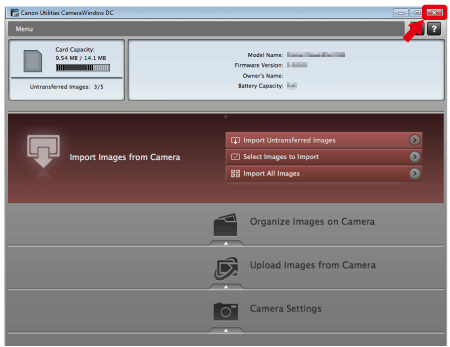
Fare clic sul pulsante ( ) per chiudere la finestra.
) per chiudere la finestra.
NOTA
Una specifica applicazione ([ImageBrowser EX] per impostazione predefinita) verrà avviata automaticamente e le immagini importate vengono visualizzate.
Modelli interessati
- IXUS 1100 HS
- IXUS 115 HS
- IXUS 125 HS
- IXUS 135
- IXUS 140
- IXUS 220 HS
- IXUS 230 HS
- IXUS 240 HS
- IXUS 255 HS
- IXUS 310 HS
- IXUS 500 HS
- IXUS 510 HS
- PowerShot A1000 IS
- PowerShot A1100 IS
- PowerShot A1200
- PowerShot A1300
- PowerShot A2000 IS
- PowerShot A2200
- PowerShot A2300
- PowerShot A2400 IS
- PowerShot A3100 IS
- PowerShot A3200 IS
- PowerShot A3300 IS
- PowerShot A3400 IS
- PowerShot A3500 IS
- PowerShot A4000 IS
- PowerShot A460
- PowerShot A470
- PowerShot A480
- PowerShot A495
- PowerShot A550
- PowerShot A560
- PowerShot A570 IS
- PowerShot A580
- PowerShot A590 IS
- PowerShot A630
- PowerShot A640
- PowerShot A650 IS
- PowerShot A710 IS
- PowerShot A720 IS
- PowerShot A800
- PowerShot A810
- PowerShot D10
- PowerShot D20
- PowerShot E1
- PowerShot G1 X
- PowerShot G10
- PowerShot G11
- PowerShot G12
- PowerShot G15
- PowerShot G7
- PowerShot G9
- PowerShot N
- PowerShot S100
- PowerShot S110
- PowerShot S3 IS
- PowerShot S5 IS
- PowerShot S90
- PowerShot S95
- PowerShot SX1 IS
- PowerShot SX10 IS
- PowerShot SX100 IS
- PowerShot SX110 IS
- PowerShot SX120 IS
- PowerShot SX130 IS
- PowerShot SX150 IS
- PowerShot SX160 IS
- PowerShot SX20 IS
- PowerShot SX200 IS
- PowerShot SX210 IS
- PowerShot SX220 HS
- PowerShot SX230 HS
- PowerShot SX240 HS
- PowerShot SX260 HS
- PowerShot SX280 HS
- PowerShot SX30 IS
- PowerShot SX40 HS
- PowerShot SX50 HS
- PowerShot SX500 IS
- PowerShot TX1