Installazione delle applicazioni software
Codice domanda frequente: 8201495400
Data di rilascio: 04 novembre 2014
Soluzione
In questa sezione viene descritto come installare le applicazioni software sul computer.
IMPORTANTE
- Con la funzione di aggiornamento automatico del software, è possibile effettuare l'aggiornamento alla versione più recente e scaricare nuove funzioni via Internet (tranne che per alcuni software), quindi assicurarsi di installare il software in un computer dotato di connessione a Internet.
- Per utilizzare questa funzione è necessario disporre di accesso a Internet. Le tariffe associate all'account ISP e di accesso devono essere pagate separatamente.
- In questa sezione, viene utilizzato Windows 7 come esempio per illustrare l'operazione. Se si utilizza Windows Vista, Windows XP o Mac OS X, le schermate e le procedure possono differire leggermente.
- Quando si installa/disinstalla il software, accedere al computer come amministratore.
- A seconda della versione del CD DIGITAL CAMERA Solution Disk, le informazioni sul software visualizzate sul computer potrebbero differire da quelle riportate nelle immagini di esempio seguenti.
1. Chiudere tutte le applicazioni software in esecuzione.
2. Inserire il CD-ROM [DIGITAL CAMERA Solution Disk] fornito con la fotocamera nel computer.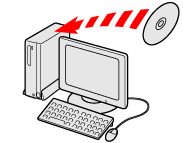
3. Fare clic su [Run SETUP.EXE/Esegui SETUP.EXE] se viene visualizzata la seguente finestra.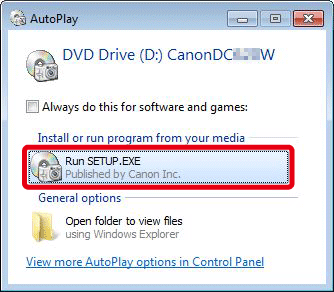
Se la finestra illustrata sopra non viene visualizzata, fare clic su [Start/Avvio] ( ) > [Computer] o [My Computer/Risorse del computer] > [CanonDCxxxW] secondo l'ordine riportato e fare doppio clic su [setup/configurazione].
) > [Computer] o [My Computer/Risorse del computer] > [CanonDCxxxW] secondo l'ordine riportato e fare doppio clic su [setup/configurazione].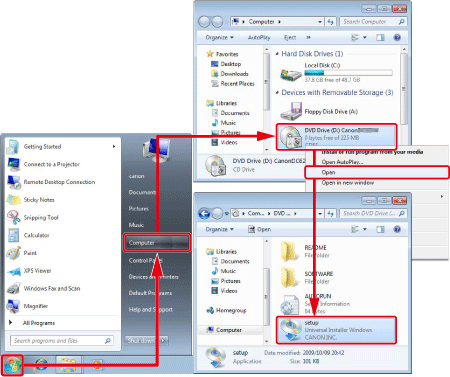
NOTA
- In un computer Macintosh, dopo aver inserito il disco, fare doppio clic sull'icona del disco sul desktop per aprirlo, quindi fare doppio clic sull'icona [
 ] visualizzata.
] visualizzata.
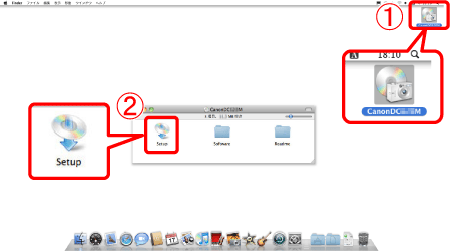
4. Selezionare il Paese di residenza.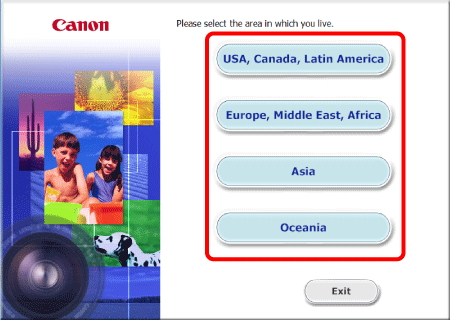
5. Selezionare il paese di appartenenza, quindi fare clic su [Next/Avanti].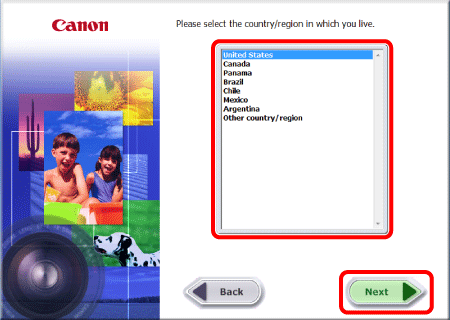
6. Selezionare la lingua.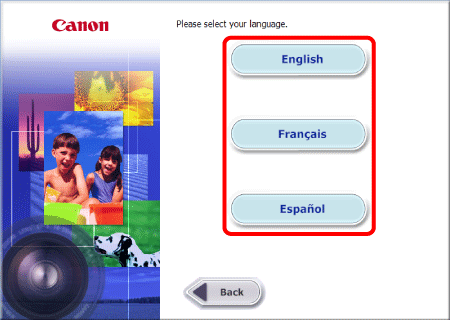
7. Selezionare  [Easy Installation/Installazione standard] o
[Easy Installation/Installazione standard] o  [Custom Installation/Installazione personalizzata] se viene visualizzata la seguente finestra.
[Custom Installation/Installazione personalizzata] se viene visualizzata la seguente finestra.
[Easy Installation/Installazione standard]: tutte le applicazioni software vengono installate automaticamente.
[Custom Installation/Installazione personalizzata]: è possibile selezionare le applicazioni software da installare.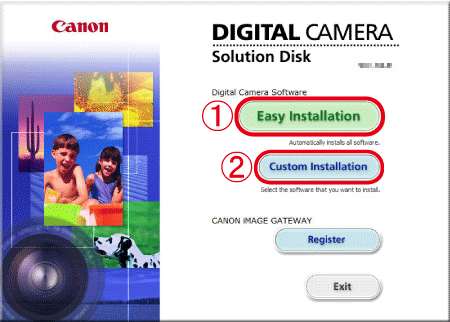
NOTA
Poiché se si fa clic su [Easy Installation/Installazione standard] verranno installate tutte le applicazioni software, potrebbe essere necessario più tempo a seconda del computer.
Per ridurre i tempi di installazione, fare clic su [Custom Installation/Installazione personalizzata] e selezionare solo i componenti necessari.
8. Viene visualizzata la schermata riportata di seguito. Fare clic su [OK].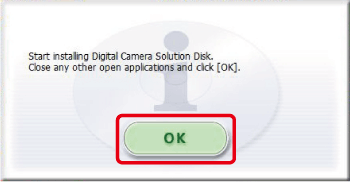
NOTA
Se al passaggio 7 è stata selezionata [Custom Installation/Installazione personalizzata], la seguente schermata viene visualizzata dopo il passaggio 8.
 Verranno installate le applicazioni software selezionate (
Verranno installate le applicazioni software selezionate (  ). (Deselezionare la casella di controllo (
). (Deselezionare la casella di controllo (  ) delle applicazioni software che non si desidera installare e fare clic su
) delle applicazioni software che non si desidera installare e fare clic su  [Next/Avanti].
[Next/Avanti].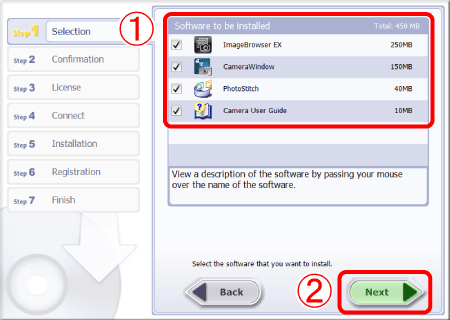
9. Viene visualizzata la schermata riportata di seguito. Fare clic su [Install/Installa].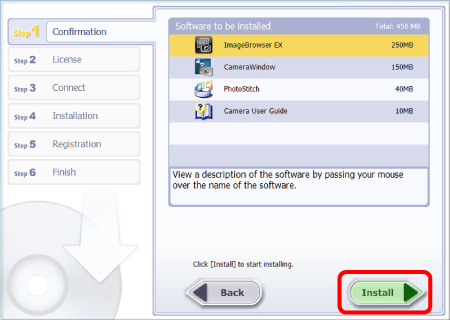
10. Viene visualizzata la schermata riportata di seguito. Fare clic su [Yes/Sì] dopo aver letto attentamente il contenuto della schermata.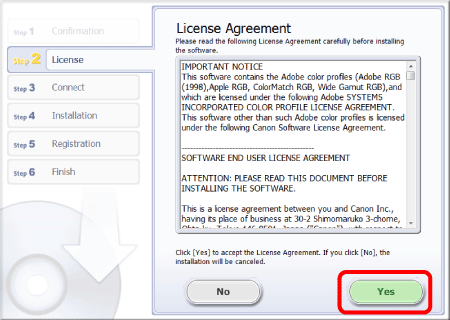
11. Viene visualizzata la schermata riportata di seguito. Fare clic su [Yes/Sì] dopo aver letto attentamente il contenuto della schermata.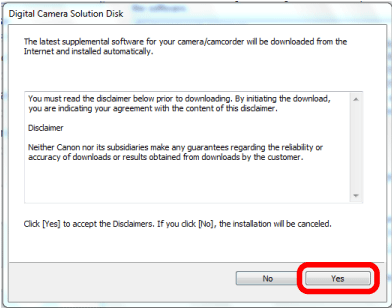
12. Quando viene visualizzato un messaggio con la richiesta di collegare la fotocamera al computer, eseguire il collegamento e fare clic su [Next/Avanti].
12-1. Collegare la fotocamera al computer mediante il cavo di interfaccia in dotazione.
* In questa illustrazione, viene utilizzato il modello PowerShot S2300 come esempio per illustrare l'operazione. Le posizioni dei pulsanti e la forma del modello potrebbero essere diversi a seconda del modello in uso. 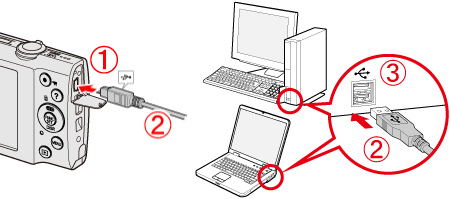
12-2. Accendere la fotocamera.
12-3. Fare clic su [Avanti].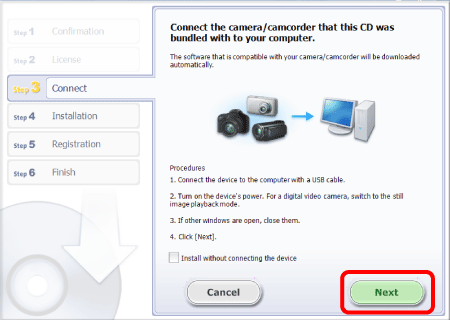
NOTA
Per eseguire l'installazione senza collegare la fotocamera,
 aggiungere un segno di spunta nella casella accanto a [Install without connecting the device/Installa senza collegare il dispositivo] (
aggiungere un segno di spunta nella casella accanto a [Install without connecting the device/Installa senza collegare il dispositivo] (  ) e
) e  fare clic su [Next/Avanti] -> [OK] e procedere al passaggio 10.
fare clic su [Next/Avanti] -> [OK] e procedere al passaggio 10.Se ImageBrowser EX viene installato senza collegare la fotocamera, è possibile che alcune funzioni non siano disponibili.
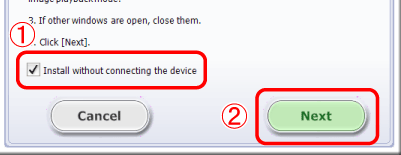
13. Se viene visualizzata la finestra riportata di seguito, fare clic su [Yes/Sì].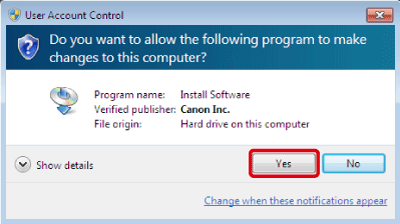
14. Viene visualizzata la schermata riportata di seguito e viene avviata l'installazione.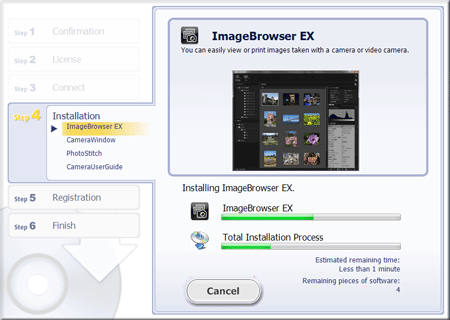
ATTENZIONE
- Durante l'installazione, potrebbe essere visualizzata la seguente schermata. L'installazione di Microsoft Silverlight è necessaria per utilizzare ImageBrowser EX. Dopo aver letto attentamente il contenuto, fare clic su [Install now/Installa ora] se si accettano i termini di utilizzo. Proseguire con l'installazione seguendo le istruzioni visualizzate sullo schermo per le operazioni richieste.
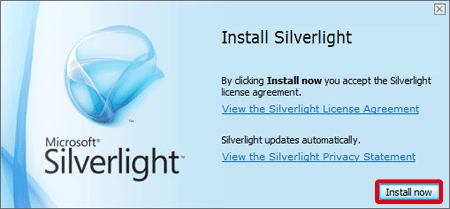
- Se si utilizza Windows XP, durante l'installazione potrebbe essere visualizzata la finestra seguente. L'installazione del plug-in Microsoft .NET Framework è necessaria per utilizzare ImageBrowser EX. Fare clic su [Yes/Sì] se si accettano i termini dopo aver letto attentamente i dettagli.
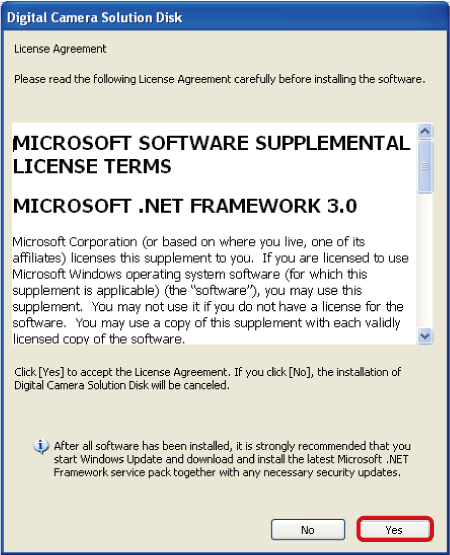
15. Viene visualizzata la schermata riportata di seguito. Fare clic su [Avanti].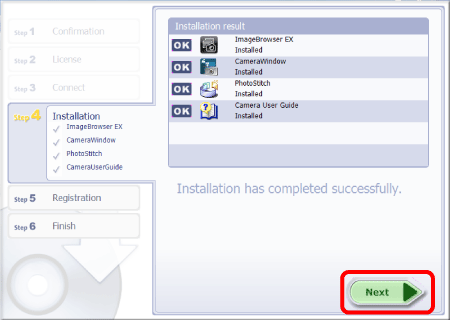
16. Viene visualizzata la schermata riportata di seguito. Per registrarsi in un secondo momento, selezionare  [No, I will register later./No. Eseguirò la registrazione in seguito.], quindi fare clic su
[No, I will register later./No. Eseguirò la registrazione in seguito.], quindi fare clic su  [Next/Avanti].
[Next/Avanti].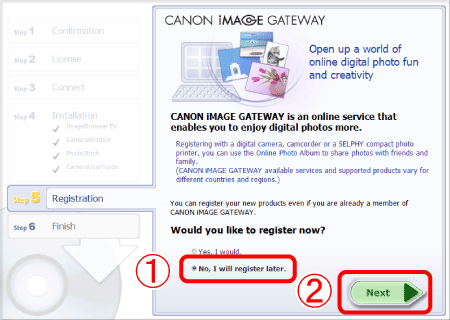
17. Fare clic su [OK] quando viene visualizzata la seguente schermata.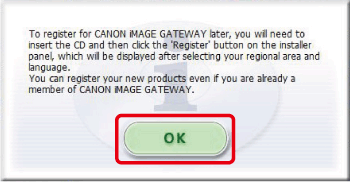
18. Viene visualizzata la schermata riportata di seguito. Fare clic su [Finish/Fine], rimuovere il CD Solution Disk dall'unità CD-ROM per concludere l'installazione.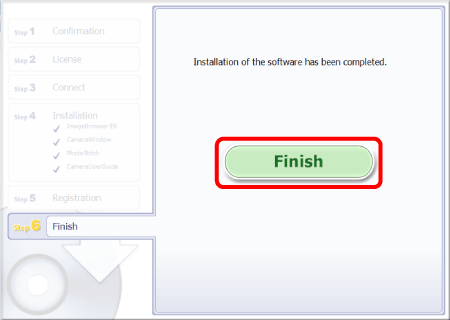
Se è necessario riavviare il computer, viene visualizzata la schermata [Restart/Riavvia]. Fare clic su [Restart/Riavvia] per riavviare il computer e completare l'installazione.
Modelli interessati
- IXUS 125 HS
- IXUS 135
- IXUS 140
- IXUS 240 HS
- IXUS 255 HS
- IXUS 500 HS
- IXUS 510 HS
- PowerShot A1300
- PowerShot A2300
- PowerShot A2400 IS
- PowerShot A3400 IS
- PowerShot A3500 IS
- PowerShot A4000 IS
- PowerShot A810
- PowerShot D20
- PowerShot G15
- PowerShot N
- PowerShot S110
- PowerShot SX160 IS
- PowerShot SX240 HS
- PowerShot SX260 HS
- PowerShot SX280 HS
- PowerShot SX50 HS
- PowerShot SX500 IS