Carta macchiata/Superficie stampata graffiata
Codice domanda frequente: 8201326700
Data di rilascio: 28 febbraio 2012
Dettagli
- Carta macchiata
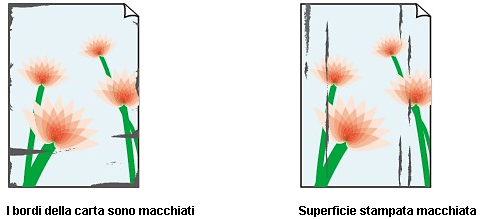
- Superficie stampata graffiata
Informazione utile
Controllo 1: verificare le impostazioni della carta e della qualità di stampa
Controllo 2: verificare se viene utilizzato il tipo di carta appropriato. Verificare quanto segue:
Controllo 3: caricare la carta dopo aver eliminato le pieghe
Controllo 4: regolare l'impostazione per prevenire l'abrasione della carta.
Controllo 5: se l'intensità è impostata su un livello elevato, ridurre l'impostazione Intensità (Intensity) nel driver della stampante e riprovare a stampare
Controllo 6: verificare se la stampa viene eseguita oltre l'area di stampa consigliata
Controllo 7: verificare se il vetro del piano di lettura o quello dell'AAD è sporco
Controllo 8: verificare se il rullo di alimentazione carta è sporco
Controllo 9: verificare se l'interno della stampante è sporco
Controllo 10: aumentare il valore di Tempo di attesa asciugatura (Ink Drying Wait Time)
Controllo 11: verificare se i fogli vengono graffiati da altra carta caricata
Soluzione
Controllo 1: verificare le impostazioni della carta e della qualità di stampa
Controllo 2: verificare se viene utilizzato il tipo di carta appropriato. Verificare quanto segue:
- Verificare se la carta su cui si sta stampando è adatta per l'attività di stampa in corso.
-> [ Tipi di supporto utilizzabili ]
- Se si utilizza la funzione Stampa senza bordi, assicurarsi che la carta utilizzata sia adatta.
Se la carta utilizzata non è adatta per la funzione Stampa senza bordi, la qualità di stampa potrebbe risultare scadente in corrispondenza dei bordi superiore e inferiore del foglio.
-> [ Area di stampa ]
Controllo 3: caricare la carta dopo aver eliminato le pieghe
Quando si utilizza Carta Fotofrafica Semi-Lucida, anche se il foglio è arricciato, caricare un foglio alla volta così com'è. Se si curva la carta per appiattirla, si potrebbe danneggiare la superficie della carta e ridurre la qualità della stampa.
- In caso di carta comune
Girare il foglio e ricaricarlo per stampare sull'altro lato.
Se la carta caricata viene lasciata nel vassoio posteriore per molto tempo, la carta potrebbe arricciarsi. In questo caso, caricare la carta con l'altro lato rivolto verso l'alto. Questa operazione potrebbe risolvere il problema.
Si consiglia di rimettere la carta inutilizzata nella confezione e di conservarla su una superficie piana.
- In caso di altra carta
Se i quattro angoli del foglio presentano arricciature che superano i 3 mm / 0,1" (A) di altezza, la carta potrebbe macchiarsi di inchiostro oppure potrebbe non essere prelevata in modo corretto. In questi casi, effettuare la procedura descritta di seguito per eliminare gli arricciamenti.
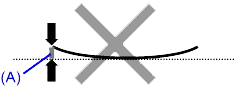
1. Arrotolare la carta nel senso opposto rispetto a quello della piega, come mostrato nella figura seguente.
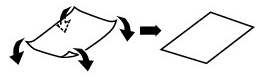
2. Controllare che il foglio sia ben piatto.
Si consiglia di stampare un foglio alla volta utilizzando carta priva di pieghe.
REFERENCE
- A seconda del tipo di supporto, la carta potrebbe essere macchiata o non venire alimentata correttamente, anche se non è piegata verso l'interno. In questi casi, effettuare la procedura descritta di seguito per arrotolare la carta verso l'esterno di 3 mm / 0,1" (B) di altezza prima di eseguire la stampa. Questa operazione potrebbe migliorare il risultato di stampa.
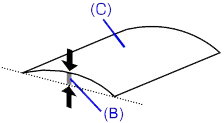
(C) Lato di stampa
Quando si utilizzano fogli arrotolati verso l'esterno prima di eseguire la stampa, si consiglia di stampare su un foglio alla volta.
Controllo 4: regolare l'impostazione per prevenire l'abrasione della carta.
La regolazione dell'impostazione per prevenire l'abrasione della carta aumenterà lo spazio tra la testina di stampa e la carta caricata. Se si verifica l'abrasione anche con il tipo di supporto impostato correttamente in modo che corrisponda alla carta caricata, impostare la macchina per prevenire l'abrasione della carta mediante il pannello dei comandi o il computer.
Se si applica l'impostazione per prevenire l'abrasione della carta, è possibile che la velocità di stampa sia ridotta.
* Al completamento della stampa, regolare nuovamente l'impostazione per annullare la prevenzione dell'abrasione della carta. In caso contrario, questa impostazione rimane attiva per i lavori di stampa successivi.
- Per l'impostazione mediante il pannello dei comandi
Premere il pulsante MENU, quindi selezionare Impostazione (Setup), Impostazioni periferica (Device settings) e Impostazioni di stampa (Print settings) in questo ordine, infine impostare Previeni abrasione carta (Prevent paper abrasion) su ATTIVATO (ON).
- Impostazione mediante il computer

Aprire la finestra delle impostazioni del driver della stampante e in Impostazioni personalizzate (Custom Settings) nella scheda Manutenzione (Maintenance), selezionare la casella di controllo Previeni abrasione carta (Prevent paper abrasion), quindi fare clic su OK.

In Canon IJ Printer Utility, selezionare Impostazioni personalizzate (Custom Settings) nel menu a comparsa, selezionare la casella di controllo Previeni abrasione carta (Prevent paper abrasion), quindi fare clic su Applica (Apply).
Controllo 5: se l'intensità è impostata su un livello elevato, ridurre l'impostazione Intensità (Intensity) nel driver della stampante e riprovare a stampare
Se si utilizza della carta comune per stampare immagini ad alta intensità, la carta potrebbe assorbire troppo inchiostro, piegarsi e di conseguenza rovinarsi.
- Quando si stampa dal computer
Ridurre l'impostazione Intensità (Intensity) nel driver della stampante e riprovare a stampare.

1. Aprire la finestra delle impostazioni del driver della stampante.
2. Nella scheda Principale (Main), selezionare Manuale (Manual) per Colore/Intensità (Color/Intensity), quindi fare clic su Imposta (Set).
3. Trascinare la barra di scorrimento Intensità (Intensity) nella scheda Regolazione colore (Color Adjustment) per regolare l'intensità.

1. Aprire la finestra di dialogo Stampa.
2. Selezionare Opzioni colore (Color Options) nel menu di scelta rapida.
3. Trascinare la barra di scorrimento Intensità (Intensity) per impostare l'intensità.
- Quando si effettuano copie
Esecuzione di copie
Caricare l'originale da copiare.In questa sezione viene descritta la procedura di copia con Copia standard (Standard copy).
1. Assicurarsi che la macchina sia accesa.
2. Premere il pulsante COPIA (COPY).
Viene visualizzata la schermata di standby Copia.
3. Caricare la carta.
-> [ Caricamento della carta ]
4. Caricare il documento originale nel piano di lettura in vetro o nell'ADF.
5. Specificare le impostazioni in base alle esigenze.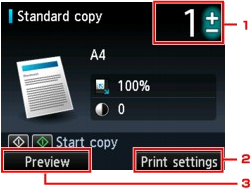
(1) Numero di copie
Specificare con il pulsante + o -.
(2) Impostazioni di stampa (Print settings)
Se si preme il pulsante Funzione (Function) destro, viene visualizzata la schermata delle impostazioni di stampa.
Nella schermata delle impostazioni di stampa, è possibile modificare il formato della pagina, il tipo di supporto, la qualità di stampa e così via.
-> Fare riferimento a [ Impostazione delle voci ] in questa pagina Web.
(3) Anteprima (Preview)
Se si preme il pulsante Funzione (Function) sinistro, è possibile visualizzare l'anteprima di un'immagine della stampa sulla schermata di anteprima.
-> Fare riferimento a [ Visualizzazione della schermata di anteprima ] in questa pagina Web.
6. Premere il pulsante Colore (Color) per la copia a colori o il pulsante Nero (Black) per la copia in bianco e nero.
La macchina avvia la copia.
Rimuovere l'originale presente sul piano di lettura in vetro o dallo slot di uscita dei documenti al termine della copia.
IMPORTANT
- Quando si carica l'originale sul piano di lettura in vetro, non aprire il coperchio dei documenti né rimuovere l'originale mentre viene visualizzato il messaggio Scansione documento... (Scanning document...).
- Se si carica l'originale nell'ADF, non spostarlo finché la copia non è terminata.
REFERENCE
- Per annullare la copia, premere il pulsante Stop.
- Se si carica l'originale sul piano di lettura in vetro, è possibile aggiungere il lavoro di copia durante la stampa.
-> Fare riferimento a [ Aggiunta del processo di copia (Riserva copia) ] in questa pagina Web
- Aggiunta del processo di copia (Riserva copia)
Se si carica l'originale sul piano di lettura in vetro, è possibile aggiungere il lavoro di copia durante la stampa (Riserva copia).
Quando è possibile aggiungere il processo di copia, viene visualizzata la schermata seguente.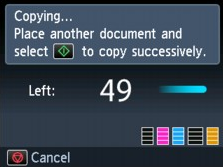
Caricare l'originale sul piano di lettura in vetro e premere lo stesso pulsante (il pulsante Colore (Color) o Nero (Black)) utilizzato in precedenza.
IMPORTANT
Quando si carica l'originale sul piano di lettura in vetro, spostare delicatamente il coperchio dei documenti.
REFERENCE
- Quando l'opzione Qual. st. (Print qlty) (qualità di stampa) è impostata su Alta (High) o si carica l'originale nell'ADF, non è possibile aggiungere il lavoro di copia.
- Quando si aggiunge il processo di copia, non è possibile modificare il numero di copie o le impostazioni relative al formato pagina o al tipo di supporto.
- Se si preme il pulsante Stop, mentre la copia di riserva è in corso, viene visualizzata la schermata per selezionare il metodo di annullamento della copia. Se si seleziona Annulla tutte le prenotazioni (Cancel all reservations) e si preme il pulsante OK, è possibile annullare la copia di tutti i dati acquisiti. Se si seleziona Annulla l'ultima prenotazione (Cancel the last reservation) e si preme il pulsante OK, è possibile annullare l'ultimo lavoro di copia.
- Se si imposta un documento con un numero eccessivo di pagine da aggiungere al lavoro di copia, il messaggio Impossibile aggiungere altri lavori di copia. Attendere e ripetere l'operazione. (Cannot add more copy jobs. Please wait a while and redo the operation.) potrebbe essere visualizzato sul display LCD. Premere il pulsante OK e attendere alcuni istanti, quindi provare nuovamente a eseguire la copia.
- Se il messaggio Non riuscita prenotazione lavoro copia. Ricominciare dall'inizio. (Failed to reserve the copy job. Start over from the beginning.) viene visualizzato sul display LCD durante la scansione, premere il pulsante OK, quindi il pulsante Stop per annullare la copia. Dopo aver eseguito questa operazione, copiare i documenti la cui copia non è stata completata.
Visualizzazione della schermata di anteprima
Quando si carica l'originale sul piano di lettura in vetro e si seleziona Copia standard (Standard copy) o Copia cancell. corn. (Frame erase copy) in Copia avanzata (Advanced copy), premendo il pulsante Funzione (Function) è possibile visualizzare un'anteprima dell'immagine di stampa nella schermata di anteprima.Quando si seleziona Copia standard (Standard copy), premere il pulsante Funzione (Function) sinistro sulla schermata di standby di copia.
Quando si seleziona Copia cancell. corn. (Frame erase copy), premere il pulsante Funzione (Function) destro sulla schermata delle impostazioni di stampa.
IMPORTANT
- La schermata di anteprima non è disponibile quando l'originale viene caricato nell'ADF.
- Se sussistono le condizioni illustrate di seguito, non è possibile utilizzare il pulsante Funzione (Function) sinistro quando viene visualizzata la schermata di standby di copia.
-Su 2 lati (2-sided) è selezionato per Imp. st. Su 2 lati (2-sidedPrintSetting).
-Copia 2 in 1 (2-on-1 copy) o Copia 4 in 1 (4-on-1 copy) è selezionato per Layout.
Se una delle condizioni riportate in precedenza è selezionata e l'originale viene caricato sul piano di lettura in vetro, è possibile impostare la visualizzazione della schermata di anteprima al completamento della scansione dell'originale.
-> Fare riferimento a [ Copia fronte/retro ] in questa pagina Web.
-> Fare riferimento a [ Copia di due pagine adattate a una pagina singola ] in questa pagina Web.
-> Fare riferimento a [ Copia di quattro pagine adattate a una pagina singola ] in questa pagina Web.
- L'immagine originale verrà acquisito e visualizzato nell'immagine di anteprima. Pertanto, non aprire il coperchio dei documenti finché non viene visualizzata la schermata di anteprima.
- Dopo la visualizzazione nella schermata di anteprima e prima dell'inizio della copia, gli originali vengono nuovamente acquisiti. Pertanto non aprire il coperchio dei documenti o rimuovere l'originale dal piano di lettura in vetro mentre viene visualizzato il messaggio Scansione documento... (Scanning document...).
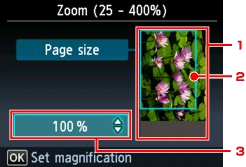
(1) Anteprima dell'originale
Viene visualizzato l'originale posizionato sul piano di lettura in vetro.
(2) Formato pagina
Sull'immagine viene visualizzato un fotogramma che mostra il formato pagina selezionato. Verrà stampata l'area all'interno del fotogramma.
(3) Ingrandimento
Viene visualizzata l'impostazione di ingrandimento selezionata al momento della visualizzazione della schermata di anteprima. Se si seleziona un'impostazione diversa da Adatta a pg (Fit to page), è possibile modificare l'impostazione dell'ingrandimento tramite il pulsante  .
.
Impostazione delle voci
È possibile modificare le impostazioni di copia, ad esempio l'ingrandimento e l'intensità.
Schermata delle impostazioni di stampa
REFERENCE
Per informazioni dettagliate sulla schermata delle impostazioni di stampa o sulla voce di impostazione di Copia foto (Photo copy), Fare riferimento a [ Copia delle foto ] in questa pagina Web.
La modalità di visualizzazione della schermata delle impostazioni di stampa varia in base al menu di copia.
- In Copia standard (Standard copy):
Questa schermata viene visualizzata premendo il pulsante Funzione (Function) destro sulla schermata di standby di copia.
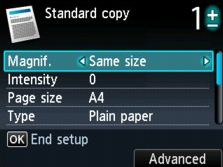
- In Copia senza bordo (Borderless copy), Copia cancell. corn. (Frame erase copy) o in Copia fascicolata (Collated copy):
Prima della copia viene visualizzata la seguente schermata.
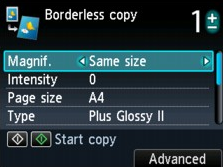
Impostazione delle voci
È possibile specificare le seguenti voci delle impostazioni.
Utilizzare il pulsante  per modificare la voce dell'impostazione e il pulsante
per modificare la voce dell'impostazione e il pulsante  per modificare l'impostazione.
per modificare l'impostazione.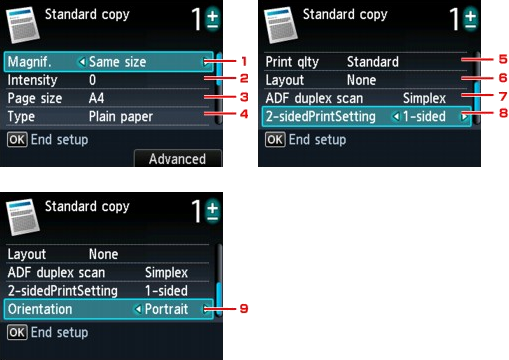
REFERENCE
- In base al menu di copia, alcune voci delle impostazioni non possono essere selezionate. In questa sezione sono descritte le voci delle impostazioni di Copia standard (Standard copy).
Le voci delle impostazioni non selezionabili sono visualizzate in grigio.
Per ulteriori informazioni sulle voci di impostazione di Copia foto (Photo copy), Fare riferimento a [ Copia delle foto ] in questa pagina Web.
- Alcune impostazioni non possono essere specificate insieme a quelle di altre voci o al menu di copia. Se vengono specificate impostazioni che non è possibile selezionare contemporaneamente, viene visualizzato il messaggio Dettagli error. (Error details) sul display LCD. In tal caso, premere il pulsante Funzione (Function) sinistro per confermare il messaggio, quindi modificare l'impostazione.
- Le impostazioni del formato pagina, del tipo di supporto e così via vengono mantenute anche se la macchina viene spenta.
- Quando si avvia un tipo di copia nel relativo menu che non risulta disponibile con l'impostazione specificata, il messaggio La funzione specificata non è dispon. con le correnti impostaz. (The specified function is not available with current settings.) viene visualizzato sul display LCD. Modificare l'impostazione attenendosi alle istruzioni visualizzate.
(1) Ingrand. (Magnif.) (Ingrandimento)
Consente di specificare il metodo di riduzione/ingrandimento.
(2) Intensità (Intensity)
Specificare l'intensità. Quando si seleziona Autom. (Auto), l'intensità viene regolata automaticamente in base agli originali caricati sul piano di lettura in vetro. Nella schermata di standby Copia viene visualizzato Autom. (Auto).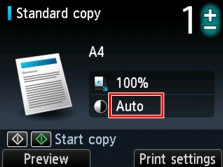
REFERENCE
Dopo aver selezionato Autom. (Auto), caricare l'originale sul piano di lettura in vetro.
(3) Formato pagina (Page size)
Consente di selezionare il formato pagina della carta caricata.
(4) Tipo (Type) (Tipo di supporto)
Consente di selezionare il tipo di supporto della carta caricata.
(5) Qual. st. (Print qlty) (Qualità di stampa)
Consente di modificare la qualità di stampa in base all'originale.
IMPORTANT
- Se si utilizza Veloce (Fast) con il Tipo (Type) di supporto impostato su Carta comune (Plain paper) e la qualità non è soddisfacente, selezionare Standard o Alta (High) per Qual. st. (Print qlty) ed eseguire nuovamente la copia.
- Selezionare Alta (High) per Qual. st. (Print qlty) per effettuare la copia in scala di grigi. La scala di grigi restituisce le tonalità nella gamma dei grigi invece che in bianco e nero.
(6) Layout
Selezionare il layout.
-> Fare riferimento a [ Copia di due pagine adattate a una pagina singola ] in questa pagina Web.
-> Fare riferimento a [ Copia di quattro pagine adattate a una pagina singola ] in questa pagina Web.
(7) Scans. AAD fr/ret (ADF duplex scan)
Scegliere se eseguire la scansione fronte/retro dall'ADF.
-> Fare riferimento a [ Copia fronte/retro ] in questa pagina Web.
(8) Imp. st. Su 2 lati (2-sidedPrintSetting)
Scegliere se eseguire la copia fronte/retro.
-> Fare riferimento a [ Copia fronte/retro ] in questa pagina Web.
(9) Orientamento (Orientation)
Consente di selezionare l'orientamento del documento originale.
Riduzione o ingrandimento delle copie
È possibile specificare l'ingrandimento oppure selezionare la copia con rapporto preimpostato o quella adattata alla pagina.L'LCD riportato di seguito viene visualizzato quando si preme il pulsante Funzione (Function) destro nella schermata di standby di copia. Selezionare il metodo di riduzione/ingrandimento da Ingrand. (Magnif.)
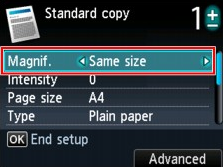
REFERENCE
A seconda del menu di copia, alcuni dei metodi di riduzione/ingrandimento non sono disponibili.
- Adatta a pg.
La macchina riduce o ingrandisce automaticamente l'immagine in modo da adattarla al formato pagina.
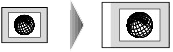
Impostazione in Ingrand. (Magnif.): Adatta a pg (Fit to page)
REFERENCE
- Dopo aver selezionato Adatta a pg (Fit to page), caricare l'originale sul piano di lettura in vetro.
- Quando si seleziona Adatta a pg (Fit to page), il formato della pagina potrebbe non essere rilevato correttamente a seconda dell'originale. In questo caso, selezionare un'impostazione diversa da Adatta a pg (Fit to page).
- Rapporto preimpost.
Per ridurre o ingrandire le copie è possibile selezionare uno dei rapporti predefiniti.
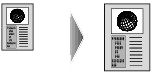
Selezionare il rapporto corretto per il formato dell'originale e quello della pagina.
Impostazione in Ingrand. (Magnif.): 70% A4->A5/86% A4->B5/94% A4->LTR/115% B5->A4/141% A5->A4/156% 5x7->LTR/183% 4x6->LTR
REFERENCE
Alcuni rapporti preimpostati potrebbero non essere disponibili a seconda del paese o della regione di acquisto.
- Rapporto di copia specificato
Per ridurre o ingrandire le copie è possibile specificare il rapporto di copia sotto forma di valore percentuale.
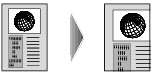
Se si seleziona un'opzione diversa da Adatta a pg (Fit to page) e si preme il pulsante Funzione (Function) destro, viene visualizzata la schermata Ingrandimento (Magnification). Utilizzare il pulsante
 per specificare l'ingrandimento.
per specificare l'ingrandimento.REFERENCE
- È possibile selezionare 400% MAX (rapporto di copia massimo) e 25% MIN (rapporto di copia minimo).
- Se si effettua una copia delle stesse dimensioni dell'originale, selezionare Stesso formato (Same size).
Copia fronte/retro
Quando si seleziona Copia standard (Standard copy) o Copia fascicolata (Collated copy), è possibile eseguire la scansione o la copia fronte/retro. Selezionare le impostazioni di copia fronte/retro per Scans. AAD fr/ret (ADF duplex scan) e Imp. st. Su 2 lati (2-sidedPrintSetting).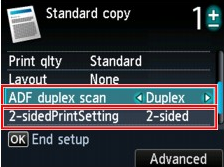
Specificare dove caricare gli originali o copiare le impostazioni in base al metodo di copia fronte/retro.
- Solo fronte su fronte/retro
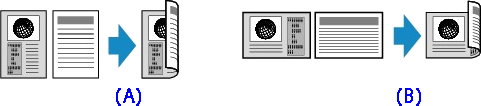
(A)Pinzatura lato lungo
(B)Pinzatura lato corto
Dove caricare l'originale: piano di lettura in vetro o ADF
Scans. AAD fr/ret (ADF duplex scan): Solo fr. (Simplex)
Imp. st. Su 2 lati (2-sidedPrintSetting): Su 2 lati (2-sided)
REFERENCE
Quando si seleziona Su 2 lati (2-sided) per Imp. st. Su 2 lati (2-sidedPrintSetting), Avanzate (Advanced) viene visualizzato sul display LCD. È possibile selezionare il lato di pinzatura della carta premendo il pulsante Funzione (Function) destro. È anche possibile scegliere di visualizzare la schermata di anteprima quando si carica l'originale sul piano di lettura in vetro.
- Fronte/retro su solo fronte
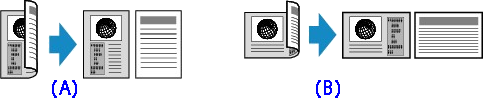
(A)Pinzatura lato lungo
(B)Pinzatura lato corto
Dove caricare l'originale: ADF
Scans. AAD fr/ret (ADF duplex scan): Fr./retro (Duplex)
Imp. st. Su 2 lati (2-sidedPrintSetting): Su 1 lati (1-sided)
REFERENCE
Quando si seleziona Fr./retro (Duplex) per Scans. AAD fr/ret (ADF duplex scan), Avanzate (Advanced) viene visualizzato sul display LCD. È possibile selezionare il lato di pinzatura della carta premendo il pulsante Funzione (Function) destro.
- Fronte/retro su fronte/retro
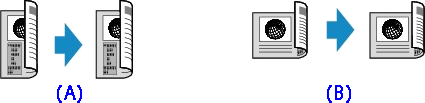
(A)Pinzatura lato lungo
(B)Pinzatura lato corto
Dove caricare l'originale: ADF
Scans. AAD fr/ret (ADF duplex scan): Fr./retro (Duplex)
Imp. st. Su 2 lati (2-sidedPrintSetting): Su 2 lati (2-sided)
REFERENCE
Quando si seleziona Fr./retro (Duplex) per Scans. AAD fr/ret (ADF duplex scan) e si preme il pulsante Funzione (Function) destro, è possibile selezionare il lato di pinzatura dell'originale. Quando si seleziona Su 2 lati (2-sided) per Imp. st. Su 2 lati (2-sidedPrintSetting) e si preme il pulsante Funzione (Function) destro, è possibile selezionare il lato di pinzatura della carta.
Selezionare lo stesso lato di pinzatura per l'originale e per la carta.
REFERENCE
- Se il messaggio Memoria piena. Impossibile continuare elabor. (Device memory is full. Cannot continue process.) viene visualizzato sul display LCD durante la scansione, impostare la qualità di stampa su Standard, quindi eseguire nuovamente la copia. Se il problema persiste, impostare la qualità di stampa su Veloce (Fast) ed eseguire nuovamente la copia.
- L'impostazione della copia fronte/retro può essere utilizzata insieme a Copia 2 in 1 (2-on-1 copy) o a Copia 4 in 1 (4-on-1 copy) quando è selezionato Copia standard (Standard copy).
-> Fare riferimento a [ Copia di due pagine adattate a una pagina singola ] in questa pagina Web.
-> Fare riferimento a [ Copia di quattro pagine adattate a una pagina singola ] in questa pagina Web.
- Se si sta eseguendo una copia in bianco e nero, l'intensità di stampa della copia fronte/retro potrebbe essere diversa rispetto a quella di una copia solo fronte.
- Quando si carica l'originale sul piano di lettura in vetro:
- Prima della scansione:
Quando si seleziona Su 2 lati (2-sided) per Imp. st. Su 2 lati (2-sidedPrintSetting) e la funzione di anteprima è attivata, la macchina avvia una scansione preventiva prima di eseguire quella dell'originale. Al termine di tale scansione preventiva, viene visualizzata la seguente schermata (di anteprima) sul display LCD.
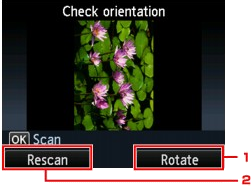
(1) Ruota (Rotate)
Se si preme il pulsante Funzione (Function) destro, l'originale ruota di 180 gradi.
(2) Ripeti scans. (Rescan)
Se si preme il pulsante Funzione (Function) sinistro, la scansione dell'originale viene eseguita nuovamente.
Premere il pulsante OK per avviare la scansione.
- Dopo la scansione:
La schermata Posiz. doc. (piano lettura) (Placing documents (platen)) viene visualizzata sul display LCD dopo la scansione di ciascun foglio dell'originale.
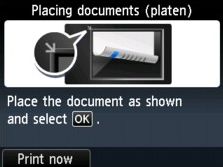
Rimuovere il foglio dell'originale dal piano di lettura in vetro dopo la scansione e caricare il foglio successivo sul piano di lettura in vetro, quindi premere il pulsante OK.
REFERENCE
- Se non è necessario eseguire un'ulteriore scansione, premere il pulsante Funzione (Function) sinistro. La macchina avvia la copia.
- È possibile aggiungere il processo di copia durante la stampa.
-> Fare riferimento a [ Aggiunta del processo di copia (Riserva copia) ] in questa pagina Web.
Copia di due pagine adattate a una pagina singola
Quando si seleziona Copia 2 in 1 (2-on-1 copy) per Layout in Copia standard (Standard copy), è possibile copiare due pagine originali su un singolo foglio di carta riducendo ciascuna immagine.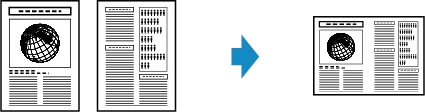
Premere il pulsante Funzione (Function) destro sulla schermata di standby di copia per visualizzare la schermata delle impostazioni di stampa, quindi selezionare Copia 2 in 1 (2-on-1 copy) per Layout.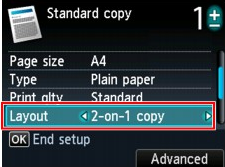
Premere il pulsante Funzione (Function) destro per specificare il layout avanzato. È inoltre possibile utilizzare questa funzione con l'impostazione Orientamento (Orientation).
- Quando Verticale (Portrait) è selezionato per Orientamento (Orientation)
Layout copia 2 in 1 (2-on-1 copy layout): Da sinistra a destra (Left to right)
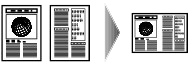
Layout copia 2 in 1 (2-on-1 copy layout): Da destra a sinistra (Right to left)
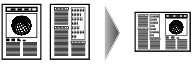
- Quando Orizzont. (Landscp.) è selezionato per Orientamento (Orientation)
Layout copia 2 in 1 (2-on-1 copy layout): Dall'alto verso il basso (Top to bottom)
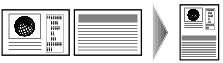
Layout copia 2 in 1 (2-on-1 copy layout): Dal basso verso l'alto (Bottom to top)
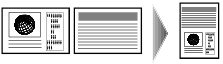
Dopo aver selezionato il layout e aver premuto il pulsante OK, è possibile scegliere se utilizzare la schermata di anteprima. Se si seleziona ATTIVATO (ON), viene visualizzata la schermata di anteprima nella quale è possibile controllare l'orientamento.
REFERENCE
- Se il messaggio Memoria piena. Impossibile continuare elabor. (Device memory is full. Cannot continue process.) viene visualizzato sul display LCD durante la scansione, impostare la qualità di stampa su Standard, quindi eseguire nuovamente la copia. Se il problema persiste, impostare la qualità di stampa su Veloce (Fast) ed eseguire nuovamente la copia.
- Questa funzione può essere utilizzata insieme alla copia fronte/retro.
Se si utilizzano insieme queste funzioni, è possibile copiare quattro pagine dell'originale in un singolo foglio. In questo caso, due pagine dell'originale vengono copiate su ciascun lato del foglio.
Se si utilizzano insieme queste funzioni, selezionare l'impostazione di copia fronte/retro per Scans. AAD fr/ret (ADF duplex scan) e Imp. st. Su 2 lati (2-sidedPrintSetting) nonché il lato di pinzatura della carta nella schermata delle impostazioni di stampa.
Per dettagli sulla funzione di copia fronte/retro:
-> Fare riferimento a [ Copia fronte/retro ] in questa pagina Web.
- Quando si carica l'originale sul piano di lettura in vetro:
- Prima della scansione:
Quando la funzione di anteprima è attivata, la macchina avvia la scansione preventiva prima di eseguire la scansione dell'originale. Al termine di tale scansione preventiva, viene visualizzata la seguente schermata (di anteprima) sul display LCD.
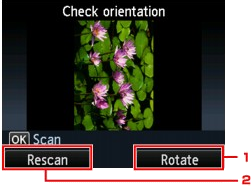
(1) Ruota (Rotate)
Se si preme il pulsante Funzione (Function) destro, l'originale ruota di 180 gradi.
(2) Ripeti scans. (Rescan)
Se si preme il pulsante Funzione (Function) sinistro, la scansione dell'originale viene eseguita nuovamente.
Premere il pulsante OK per avviare la scansione.
- Dopo la scansione:
La schermata Posiz. doc. (piano lettura) (Placing documents (platen)) viene visualizzata sul display LCD dopo la scansione di ciascun foglio dell'originale.
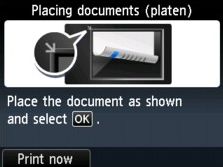
Rimuovere il foglio dell'originale dal piano di lettura in vetro dopo la scansione e caricare il foglio successivo sul piano di lettura in vetro, quindi premere il pulsante OK.
REFERENCE
- Se non è necessario eseguire un'ulteriore scansione, premere il pulsante Funzione (Function) sinistro. La macchina avvia la copia.
- È possibile aggiungere il processo di copia durante la stampa.
-> Fare riferimento a [ Aggiunta del processo di copia (Riserva copia) ] in questa pagina Web.
Copia di quattro pagine adattate a una pagina singola
Quando si seleziona Copia 4 in 1 (4-on-1 copy) per Layout in Copia standard (Standard copy), è possibile copiare quattro pagine originali su un singolo foglio di carta riducendo ciascuna immagine. Sono disponibili quattro diversi layout.Premere il pulsante Funzione (Function) destro sulla schermata di standby di copia per visualizzare la schermata delle impostazioni di stampa, quindi selezionare Copia 4 in 1 (4-on-1 copy) per Layout.
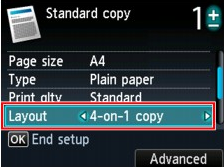
Premere il pulsante Funzione (Function) destro per specificare il layout avanzato.
- Quando Da alto sin. a des. (Upper-left to right) è selezionato
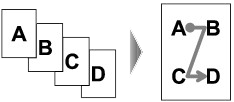
- Quando Da alto des. a sin. (Upper-right to left) è selezionato
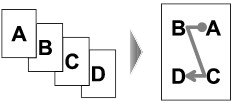
- Quando Da alto sin. a basso (Upper-left to bottom) è selezionato
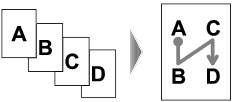
- Quando Da alto des. a basso (Upper-right to bottom) è selezionato
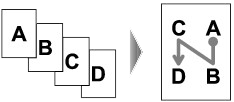
Dopo aver selezionato il layout, se si preme il pulsante OK, è possibile scegliere se utilizzare la schermata di anteprima. Se si seleziona ATTIVATO (ON), viene visualizzata la schermata di anteprima nella quale è possibile controllare l'orientamento.
REFERENCE
- Se il messaggio Memoria piena. Impossibile continuare elabor. (Device memory is full. Cannot continue process.) viene visualizzato sul display LCD durante la scansione, impostare la qualità di stampa su Standard, quindi eseguire nuovamente la copia. Se il problema persiste, impostare la qualità di stampa su Veloce (Fast) ed eseguire nuovamente la copia.
- Questa funzione può essere utilizzata insieme alla copia fronte/retro.
Se si utilizzano insieme queste funzioni, è possibile copiare otto pagine dell'originale in un singolo foglio. In questo caso, quattro pagine dell'originale vengono copiate su ciascun lato del foglio.
Se si utilizzano insieme queste funzioni, selezionare l'impostazione di copia fronte/retro per Scans. AAD fr/ret (ADF duplex scan) e Imp. st. Su 2 lati (2-sidedPrintSetting) nonché il lato di pinzatura della carta nella schermata delle impostazioni di stampa.
Per dettagli sulla funzione di copia fronte/retro:
-> Fare riferimento a [ Copia fronte/retro ] in questa pagina Web.
- Quando si carica l'originale sul piano di lettura in vetro:
- Prima della scansione:
Quando la funzione di anteprima è attivata, la macchina avvia la scansione preventiva prima di eseguire la scansione dell'originale. Al termine di tale scansione preventiva, viene visualizzata la seguente schermata (di anteprima) sul display LCD.
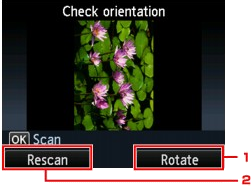
(1) Ruota (Rotate)
Se si preme il pulsante Funzione (Function) destro, l'originale ruota di 180 gradi.
(2) Ripeti scans. (Rescan)
Se si preme il pulsante Funzione (Function) sinistro, la scansione dell'originale viene eseguita nuovamente.
Premere il pulsante OK per avviare la scansione.
- Dopo la scansione:
La schermata Posiz. doc. (piano lettura) (Placing documents (platen)) viene visualizzata sul display LCD dopo la scansione di ciascun foglio dell'originale.
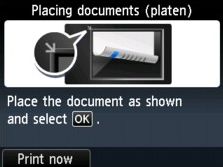
Rimuovere il foglio dell'originale dal piano di lettura in vetro dopo la scansione e caricare il foglio successivo sul piano di lettura in vetro, quindi premere il pulsante OK.
REFERENCE
- Se non è necessario eseguire un'ulteriore scansione, premere il pulsante Funzione (Function) sinistro. La macchina avvia la copia.
- È possibile aggiungere il processo di copia durante la stampa.
-> Fare riferimento a [ Aggiunta del processo di copia (Riserva copia) ] in questa pagina Web.
Copia di originali spessi, ad esempio libri
Quando si copiano originali spessi, ad esempio i libri, è possibile ottenere copie prive di margini neri intorno all'immagine e di ombre di rilegatura. Questa funzione consente di ridurre il consumo di inchiostro non necessario.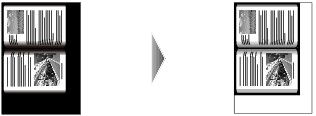
1. Assicurarsi che la macchina sia accesa.
2. Caricare la carta.
-> [ Caricamento della carta ]
3. Premere il pulsante MENU.
Viene visualizzata la schermata del menu.
4. Selezionare  Copia avanzata (Advanced copy), quindi premere il pulsante OK.
Copia avanzata (Advanced copy), quindi premere il pulsante OK.
5. Selezionare  Copia cancell. corn. (Frame erase copy), quindi premere il pulsante OK.
Copia cancell. corn. (Frame erase copy), quindi premere il pulsante OK.
6. Caricare l'originale sul piano di lettura in vetro.
REFERENCE
Quando si utilizza questa funzione, caricare l'originale sul piano di lettura in vetro.
7. Premere il pulsante + o - per specificare il numero di copie.
Modificare le impostazioni di stampa in base alle esigenze.
-> Fare riferimento a [ Impostazione delle voci ] in questa pagina Web.
REFERENCE
- Quando viene visualizzata la schermata di standby di copia, se si preme il pulsante Funzione (Function) destro è possibile visualizzare l'anteprima di un'immagine della stampa sulla schermata di anteprima.
-> Fare riferimento a [ Visualizzazione della schermata di anteprima ] in questa pagina Web.
8. Premere il pulsante Colore (Color) per la copia a colori o il pulsante Nero (Black) per la copia in bianco e nero.
La macchina avvia la copia.
REFERENCE
- Chiudere il coperchio dei documenti.
- Intorno all'immagine potrebbe essere presente uno stretto margine di colore nero. Questa funzione rimuove soltanto i margini scuri. Se un libro acquisito è troppo sottile o la macchina viene utilizzata vicino a una finestra o in un ambiente luminoso, è possibile che rimanga una fioca cornice nera. Inoltre, se il colore di un originale è scuro, la macchina non riesce a distinguere il colore del documento dall'ombra e questo può causare un lieve ritaglio o la comparsa di un'ombra sulla piegatura.
Copia senza bordi
È possibile copiare le immagini in modo che riempiano l'intero foglio senza bordi.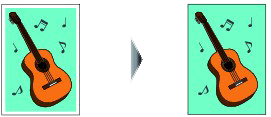
1. Assicurarsi che la macchina sia accesa.
2. Caricare la carta fotografica nel vassoio posteriore.
-> [ Caricamento della carta ]
3. Premere il pulsante MENU.
Viene visualizzata la schermata del menu.
4. Selezionare  Copia avanzata (Advanced copy), quindi premere il pulsante OK.
Copia avanzata (Advanced copy), quindi premere il pulsante OK.
5. Selezionare  Copia senza bordo (Borderless copy), quindi premere il pulsante OK.
Copia senza bordo (Borderless copy), quindi premere il pulsante OK.
6. Caricare l'originale sul piano di lettura in vetro.
REFERENCE
Quando si utilizza questa funzione, caricare l'originale sul piano di lettura in vetro.
7. Premere il pulsante + o - per specificare il numero di copie.
Modificare le impostazioni di stampa in base alle esigenze.
-> Fare riferimento a [ Impostazione delle voci ] in questa pagina Web.
8. Premere il pulsante Colore (Color) per la copia a colori o il pulsante Nero (Black) per la copia in bianco e nero.
La macchina avvia la copia.
REFERENCE
- I bordi potrebbero risultare leggermente tagliati, poiché l'immagine copiata viene ingrandita per riempire l'intero foglio. Se necessario, è possibile modificare la larghezza da ritagliare dai bordi dell'immagine originale. Tuttavia, l'area ritagliata risulterà più ampia se la quantità dell'estensione è grande.
- Per dettagli sul formato carta e sul tipo di supporto disponibili per la copia senza bordi:
-> [ Area di stampa ]
Esecuzione di più copie di un documento di più pagine
È possibile ottenere stampe ordinate quando si eseguono più copie di un originale a più pagine. Inoltre, è possibile copiare gli originali su entrambi i lati del foglio.- Quando si seleziona Copia fascicolata (Collated copy):

- Quando Copia fascicolata (Collated copy) non è selezionato:

1. Assicurarsi che la macchina sia accesa.
2. Caricare la carta.
-> [ Caricamento della carta ]
3. Premere il pulsante MENU.
Viene visualizzata la schermata del menu.
4. Selezionare  Copia avanzata (Advanced copy), quindi premere il pulsante OK.
Copia avanzata (Advanced copy), quindi premere il pulsante OK.
5. Selezionare  Copia fascicolata (Collated copy), quindi premere il pulsante OK.
Copia fascicolata (Collated copy), quindi premere il pulsante OK.
6. Caricare l'originale nell'ADF.
REFERENCE
Quando si utilizza questa funzione, caricare l'originale nell'ADF.
7. Premere il pulsante + o - per specificare il numero di copie.
Modificare le impostazioni di stampa in base alle esigenze.
-> Fare riferimento a [ Impostazione delle voci ] in questa pagina Web.
REFERENCE
Questa funzione può essere utilizzata insieme alla copia fronte/retro.
Se si utilizzano insieme queste funzioni, selezionare l'impostazione di copia fronte/retro per Scans. AAD fr/ret (ADF duplex scan) e Imp. st. Su 2 lati (2-sidedPrintSetting) nonché il lato di pinzatura della carta nella schermata delle impostazioni di stampa.
Per dettagli sulla funzione di copia fronte/retro:
-> Fare riferimento a [ Copia fronte/retro ] in questa pagina Web.
8. Premere il pulsante Colore (Color) per la copia a colori o il pulsante Nero (Black) per la copia in bianco e nero.
La macchina avvia la copia.
REFERENCE
Il numero di pagine che la macchina è in grado di leggere varia a seconda del documento. Se il messaggio Memoria piena. Impossibile continuare elabor. (Device memory is full. Cannot continue process.) viene visualizzato sul display LCD durante la scansione, ridurre il numero di pagine del documento da sottoporre a scansione ed eseguire nuovamente la copia.
Copia delle foto
È possibile acquisire le foto stampate e stamparle contemporaneamente.
1. Assicurarsi che la macchina sia accesa.
2. Caricare la carta fotografica nel vassoio posteriore.
-> [ Caricamento della carta ]
3. Premere il pulsante MENU.
Viene visualizzata la schermata del menu.
4. Selezionare  Copia avanzata (Advanced copy), quindi premere il pulsante OK.
Copia avanzata (Advanced copy), quindi premere il pulsante OK.
5. Selezionare  Copia foto (Photo copy), quindi premere il pulsante OK.
Copia foto (Photo copy), quindi premere il pulsante OK.
6. Verificare le istruzioni sullo schermo, quindi premere il pulsante OK.
7. Caricare la foto stampata sul piano di lettura in vetro seguendo le istruzioni sullo schermo, quindi premere il pulsante OK.
Al completamento della scansione, viene visualizzata la schermata di conferma delle impostazioni di stampa.
8. Specificare le impostazioni in base alle esigenze.
Utilizzare il pulsante  per modificare la voce dell'impostazione e il pulsante
per modificare la voce dell'impostazione e il pulsante  per modificare l'impostazione.
per modificare l'impostazione.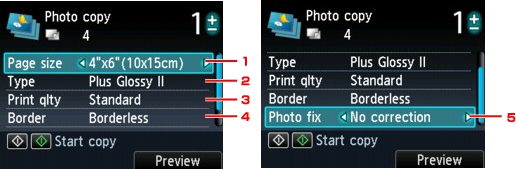
REFERENCE
- A seconda dell'elemento di impostazione, non è possibile specificare alcune impostazioni in combinazione con l'impostazione di altri elementi di impostazione. Se vengono specificate impostazioni che non è possibile selezionare contemporaneamente, viene visualizzato il messaggio Dettagli error. (Error details) sul display LCD. In tal caso, premere il pulsante Funzione (Function) sinistro per confermare il messaggio, quindi modificare l'impostazione.
(1) Formato pagina (Page size)
Consente di selezionare il formato pagina della carta caricata.
(2) Tipo (Type) (Tipo di supporto)
Consente di selezionare il tipo di supporto della carta caricata.
(3) Qual. st. (Print qlty) (Qualità di stampa)
Consente di selezionare la qualità di stampa in base all'originale.
(4) Bordo (Border) (Stampa con o senza bordo)
Consente di selezionare la stampa con o senza bordo.
(5) Corr.foto (Photo fix)
Selezionare Nessuna correz. (No correction), Correz. auto. foto (Auto photo fix) o Ripristino scolorim. (Fade restoration).
REFERENCE
- Quando si seleziona Nessuna correz. (No correction), la macchina stampa l'immagine acquisita senza correzione.
- Quando si seleziona Correz. auto. foto (Auto photo fix), la macchina corregge automaticamente l'immagine acquisita.
- Quando si seleziona Ripristino scolorim. (Fade restoration), la macchina corregge l'immagine acquisita sbiadita dal tempo.
9. Premere il pulsante + o - per specificare il numero di copie.
REFERENCE
- Se si preme il pulsante Funzione (Function) destro, è possibile visualizzare l'anteprima di un'immagine della stampa sulla schermata di anteprima. Utilizzare il pulsante
 per cambiare la visualizzazione.
per cambiare la visualizzazione. - Se
 viene visualizzato sulla foto, la foto stampata potrebbe non essere stata acquisita correttamente. Acquisire nuovamente la foto stampata.
viene visualizzato sulla foto, la foto stampata potrebbe non essere stata acquisita correttamente. Acquisire nuovamente la foto stampata.
10. Premere il pulsante Colore (Color) per la stampa a colori o il pulsante Nero (Black) per la stampa in bianco e nero.
La macchina inizia a stampare.
REFERENCE
- Se la foto stampata non è stata acquisita correttamente, viene visualizzata la schermata di conferma nella quale viene richiesto se si desidera continuare la stampa. Se si seleziona Sì (Yes), la macchina inizia a stampare. Se si acquisisce nuovamente la foto, selezionare No e acquisire nuovamente la foto.
Controllo 6: verificare se la stampa viene eseguita oltre l'area di stampa consigliata
Se si stampa oltre l'area di stampa consigliata per la carta utilizzata, il bordo inferiore del foglio potrebbe macchiarsi di inchiostro.
Ridimensionare il documento originale nell'applicazione software.
Per garantire la migliore qualità di stampa la macchina lascia un margine lungo i bordi del supporto. L'area di stampa effettiva è l'area definita da tali margini.
Area di stampa consigliata  : Canon consiglia di stampare all'interno di questa area.
: Canon consiglia di stampare all'interno di questa area.
Area di stampa  : l'area in cui è possibile eseguire la stampa.
: l'area in cui è possibile eseguire la stampa.
La stampa in tale area potrebbe incidere negativamente sulla qualità di stampa o sulla corretta alimentazione della carta.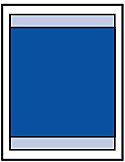
REFERENCE
- Quando si esegue la stampa fronte/retro automatica e la copia fronte/retro (su due facciate), l'area stampabile sarà di 2 mm (0,08") più piccola nel margine superiore.
- Se si esegue la copia o la stampa senza bordo di una foto stampata, è possibile specificare la quantità di immagini che si estendono oltre il foglio scegliendo Quantità estensione copia (Extended copy amount) in Impostazioni di stampa (Print settings).
Stampa senza bordo
- Selezionando l'opzione Stampa senza bordo, è possibile stampare senza margini.
- Quando si stampa in modalità Stampa senza bordo i bordi potrebbero risultare leggermente tagliati, in quanto l'immagine stampata viene ingrandita fino a riempire l'intero foglio.
- La stampa fronte/retro non è disponibile quando si stampa in modalità Stampa senza bordo.
- Se si seleziona l'opzione Stampa senza bordo, utilizzare i tipi di carta indicati di seguito.
- Carta fotografica Pro Platinum <PT-101>
- Carta fotografica lucida "Uso giornaliero" <GP-501>
- Carta fotografica <GP-502>
- Carta fotografica Lucida II <PP-201>
- Carta Fotofrafica Semi-Lucida <SG-201>
- Carta fotografica Opaca <MP-101>
La selezione dell'opzione Stampa senza bordo su qualsiasi altro tipo di carta può comportare una riduzione sensibile della qualità di stampa e/o l'alterazione della tonalità dei colori nelle stampe.
L'utilizzo dell'opzione Stampa senza bordo su carta comune può produrre stampe di qualità insoddisfacente. Utilizzare questo tipo di carta solo per le stampe di prova. È possibile eseguire la stampa senza bordo su carta comune solo quando si stampa dal computer.
- La stampa senza bordo non è disponibile per i formati Legal, A5 e B5 né per le buste.
- A seconda del tipo di carta utilizzato, la selezione dell'opzione Stampa senza bordo può ridurre la qualità di stampa nelle parti superiore e inferiore del foglio oppure macchiare queste aree.
Formati diversi da Letter, Legal e dalle buste
| Formato | Area di stampa (larghezza x altezza) |
| A5 | 141,2 x 202,0 mm (5,56" x 7,95") |
| A4 | 203,2 x 289,0 mm (8,00" x 11,38") |
| B5 | 175,2 x 249,0 mm (6,90" x 9,80") |
| 10 x 15 cm (4" x 6") | 94,8 x 144,4 mm (3,73" x 5,69") |
| 10 x 20 cm (4" x 8")* | 94,8 x 195,2 mm (3,73" x 7,69") |
| 13 x 18 cm (5" x 7") | 120,2 x 169,8 mm (4,73" x 6,69") |
| 20 x 25 cm (8" x 10") | 196,4 x 246,0 mm (7,73" x 9,69") |
| Ampio | 94,8 x 172,6 mm (3,73" x 6,80") |
* Questo formato pagina può essere utilizzato solo quando si stampa dal computer.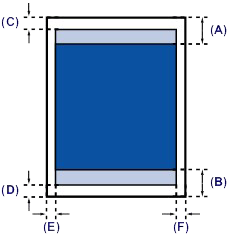
 Area di stampa consigliata
Area di stampa consigliata
(A) 40,7 mm (1,60")
(B) 37,4 mm (1,47")
 Area stampabile
Area stampabile
(C) 3,0 mm (0,12")
(D) 5,0 mm (0,20")
(E) 3,4 mm (0,13")
(F) 3,4 mm (0,13")
Letter, Legal
| Formato | Area di stampa (larghezza x altezza) |
| Letter | 203,2 x 271,4 mm (8,00" x 10,69") |
| Legal* | 203,2 x 347,6 mm (8,00" x 13,69") |
* Questo formato pagina può essere utilizzato solo quando si stampa dal computer.
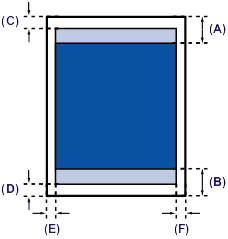
 Area di stampa consigliata
Area di stampa consigliata
(A) 40,7 mm (1,60")
(B) 37,4 mm (1,47")
 Area stampabile
Area stampabile
(C) 3,0 mm (0,12")
(D) 5,0 mm (0,20")
(E) 6,4 mm (0,25")
(F) 6,3 mm (0,25")
Buste
| Formato | Area di stampa consigliata (larghezza x altezza) |
| DL europeo* | 103,2 x 179,6 mm (4,06" x 7,07") |
| Busta comm. #10* | 98,0 x 200,9 mm (3,86" x 7,91") |
* Questo formato pagina può essere utilizzato solo quando si stampa dal computer.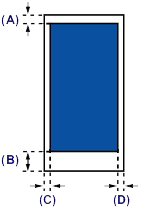
 Area di stampa consigliata
Area di stampa consigliata
(A) 3,0 mm (0,12")
(B) 37,4 mm (1,47")
(C) 3,4 mm (0,13")
(D) 3,4 mm (0,13")
Controllo 7: verificare se il vetro del piano di lettura o quello dell'AAD è sporco
Pulire il vetro del piano di lettura o dell'AAD.
REFERENCE
- Se il vetro dell'AAD è sporco, sulla carta appaiono delle strisce nere come mostrato di seguito.
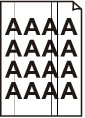
Controllo 8: verificare se il rullo di alimentazione carta è sporco
Pulire il rullo di alimentazione carta.
REFERENCE
- La pulizia del rullo di alimentazione carta ne determina l'usura, pertanto eseguire tale procedura solo in caso di necessità.
Se il rullo di alimentazione della carta è sporco o la carta caricata presenta delle macchie di inchiostro è probabile che i fogli non vengano prelevati in modo corretto.
In tal caso, pulire il rullo di alimentazione carta. Questa operazione di pulizia determina l'usura del rullo di alimentazione carta e pertanto deve essere eseguita solo in caso di necessità.
È necessario preparare: tre fogli di carta comune in formato A4 o Letter
1. Assicurarsi che la stampante sia accesa.
2. Aprire delicatamente il vassoio di uscita della carta.
3. Selezionare Pulizia del rullo (Roller cleaning).
(1) Premere il pulsante MENU.
(2) Selezionare  Impostazione (Setup), quindi premere il pulsante OK.
Impostazione (Setup), quindi premere il pulsante OK.
Viene visualizzata la schermata Menu Impostazione (Setup menu).
(3) Selezionare  Manutenzione (Maintenance), quindi premere il pulsante OK.
Manutenzione (Maintenance), quindi premere il pulsante OK.
Viene visualizzata la schermata Manutenzione (Maintenance).
(4) Selezionare Pulizia del rullo (Roller cleaning), quindi premere il pulsante OK.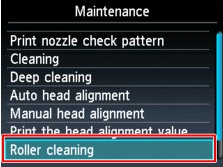
Viene visualizzata la schermata di conferma.
(5) Selezionare Sì (Yes), quindi premere il pulsante OK.
(6) Selezionare l'alimentazione carta da pulire (Vassoio posteriore (Rear tray) o Cassetto (Cassette)), quindi premere il pulsante OK.
4. Pulire il rullo di alimentazione carta senza la carta.
(1) Seguire le istruzioni visualizzate per rimuovere l'eventuale carta presente nell'alimentazione selezionata al punto (6) del passaggio 3.
(2) Premere il pulsante OK.
Durante la fase di pulizia, il rullo di alimentazione carta ruota.
5. Pulire il rullo di alimentazione carta con della carta.
(1) Assicurarsi che il rullo di alimentazione carta abbia smesso di ruotare, quindi attenersi alle istruzioni visualizzate per caricare tre o più fogli di carta comune formato A4 o Letter nell'alimentazione selezionata al punto (6) del passaggio 3.
(2) Premere il pulsante OK.
La procedura di pulizia macchinaviene avviata. Al termine della procedura di pulizia, la carta viene espulsa.
(3) Quando viene visualizzato il messaggio di completamento, premere il pulsante OK.
Viene nuovamente visualizzata la schermata Manutenzione (Maintenance).
REFERENCE
Per accedere ad altre funzioni disponibili, utilizzare i pulsanti modalità o il pulsante MENU corrispondente.
Se il problema persiste dopo la pulizia dei rulli di alimentazione carta, rivolgersi al centro assistenza.
Controllo 9: verificare se l'interno della stampante è sporco
Quando si esegue la stampa fronte/retro, la parte interna della stampante potrebbe macchiarsi di inchiostro e di conseguenza sporcare le stampe.
Eseguire la pulizia lastra inferiore per pulire la parte interna della stampante.
REFERENCE
- Per evitare che la parte interna della stampante si macchi, impostare correttamente il formato carta.
Pulizia delle parti interne della stampante (Pulizia lastra inferiore)
Rimuovere le macchie dall'interno della macchina. Se l'interno della macchina è sporco, la carta stampata potrebbe sporcarsi, pertanto è consigliabile eseguire la pulizia regolarmente.IMPORTANT
Non eseguire altre operazioni durante la pulizia della lastra inferiore.
È necessario preparare: un foglio di carta comune in formato A4 o Letter*
* Assicurarsi di utilizzare un foglio nuovo.
1. Assicurarsi che la stampante sia accesa.
2. Aprire delicatamente il vassoio di uscita della carta.
3. Pulire l'interno della macchina.
(1) Premere il pulsante MENU.
(2) Selezionare  Impostazione (Setup), quindi premere il pulsante OK.
Impostazione (Setup), quindi premere il pulsante OK.
Viene visualizzata la schermata Menu Impostazione (Setup menu).
(3) Selezionare  Manutenzione (Maintenance), quindi premere il pulsante OK.
Manutenzione (Maintenance), quindi premere il pulsante OK.
Viene visualizzata la schermata Manutenzione (Maintenance).
(4) Selezionare Pulizia lastra inferiore (Bottom plate cleaning), quindi premere il pulsante OK.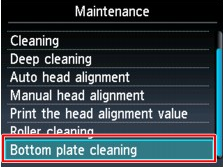
Viene visualizzata la schermata di conferma.
(5) Selezionare Sì (Yes), quindi premere il pulsante OK.
(6) Seguire il messaggio per rimuovere l'eventuale carta presente nel vassoio posteriore, quindi premere il pulsante OK.
(7) Seguire il messaggio per piegare in due un foglio di carta comune in formato A4 o Letter nel senso della larghezza, riaprirlo, quindi premere il pulsante OK.
(8) Seguire il messaggio per caricare solo questo foglio nel vassoio posteriore con il lato aperto rivolto verso di sé, quindi premere il pulsante OK.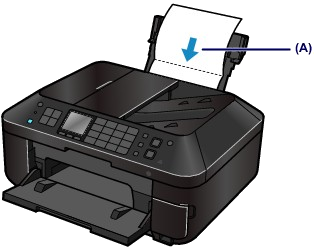
Caricare il foglio di carta (A) dopo averlo riaperto.
La carta, passando attraverso la macchina, pulisce internamente la macchina.
Esaminare la parte piegata del foglio espulso. Se presenta macchie di inchiostro, eseguire di nuovo la pulizia della lastra inferiore.
(9) Quando viene visualizzato il messaggio di completamento, premere il pulsante OK.
Viene nuovamente visualizzata la schermata Manutenzione (Maintenance).
Se il problema persiste dopo avere eseguito la pulizia della lastra inferiore, è possibile che le parti sporgenti all'interno della macchina siano macchiate. Pulirle attenendosi alle istruzioni fornite.
Fare riferimento a [ Pulizia delle parti sporgenti all'interno della stampante ] in questa pagina Web.
REFERENCE
- Per accedere ad altre funzioni disponibili, utilizzare i pulsanti modalità o il pulsante MENU corrispondente.
- Per la seconda esecuzione della pulizia della lastra inferiore, utilizzare un altro foglio di carta.
Pulizia delle parti sporgenti all'interno della stampante
IMPORTANT
Prima di pulire la macchina, assicurarsi di spegnerla e di scollegare la spina di alimentazione.
- Non è possibile spegnere la macchina durante l'invio o la ricezione di un fax o quando nella memoria della macchina sono presenti fax non inviati. Prima di scollegare la spina di alimentazione, verificare che l'invio o la ricezione di tutti i fax sia stato completato nella macchina.
- La macchina non è in grado di inviare o ricevere fax quando è spenta.
- Se il cavo di alimentazione viene scollegato, le impostazioni relative alla data e all'ora verranno reimpostate e tutti i documenti archiviati nella memoria della stampante andranno persi. Inviare o stampare i documenti necessari, oppure salvarli su una scheda di memoria o su un'unità flash USB prima di scollegare la spina di alimentazione.
È necessario preparare: cotton-fioc
Se le parti sporgenti all'interno della macchina sono macchiate, utilizzare un cotton-fioc o uno strumento simile per eliminare l'inchiostro.
Controllo 10: aumentare il valore di Tempo di attesa asciugatura (Ink Drying Wait Time)
In questo modo, alla superficie stampata viene concesso un tempo sufficiente per l'asciugatura evitando quindi che la carta si macchi o si graffi.
1. Assicurarsi che la macchina sia accesa.
2. Aprire la finestra delle impostazioni del driver della stampante.
3. Fare clic sulla scheda Manutenzione (Maintenance), quindi su Impostazioni personalizzate (Custom Settings).
4. Trascinare la barra di scorrimento di Tempo di attesa asciugatura (Ink Drying Wait Time) per impostare il tempo di attesa, quindi fare clic su OK.
5. Confermare il messaggio e fare clic su OK.
1. Assicurarsi che la macchina sia accesa.
2. Aprire Canon IJ Printer Utility.
3. Selezionare Impostazioni personalizzate (Custom Settings) nel menu di scelta rapida.
4. Trascinare la barra del cursore Tempo di attesa asciugatura: (Ink Drying Wait Time:) per impostare il tempo di attesa, quindi fare clic su Applica (Apply).
5. Confermare il messaggio e fare clic su OK.
Controllo 11: verificare se i fogli vengono graffiati da altra carta caricata
A seconda del tipo di supporto, i fogli potrebbero venire graffiati da altra carta caricata durante l'alimentazione dal vassoio posteriore. In tal caso, caricare i fogli uno alla volta.
Modelli interessati
- PIXMA MX894
- PIXMA MX895