Guida alla configurazione Wi-Fi PIXMA MG3052
Alcuni punti di accesso (a volte denominati router o hub) includono un pulsante di connessione automatica "WPS", che è l'abbreviazione di Wi-Fi Protected Setup.
Ciò consente ai dispositivi autorizzati, ad esempio la stampante PIXMA, di collegarsi alla rete senza la necessità di immettere una password e costituisce un metodo semplice e rapido di collegamento dei dispositivi.
Questo metodo è di gran lunga il più semplice per collegare la stampante PIXMA, quindi se il punto di accesso dispone un pulsante WPS, selezionare "Metodo di connessione WPS" di seguito per istruzioni sul collegamento utilizzando questo metodo.
Se il punto di accesso non supporta la modalità WPS, sono disponibili istruzioni alternative per collegare la stampante PIXMA selezionando "Metodo di connessione standard" di seguito.
Metodo di connessione WPS
Prima di cominciare, è necessario soddisfare le seguenti condizioni per utilizzare il metodo tramite pulsante WPS:
- L'access point deve disporre di un tasto WPS fisico disponibile, consultare il manuale utente del dispositivo per ulteriori dettagli.
- La rete deve utilizzare il protocollo di sicurezza WPA (Wi-Fi Protected Access) o WPA2. Gran parte degli access point WPS non si connettono con il metodo WPS se viene utilizzato il metodo di sicurezza WEP (Wired Equivalent Privacy) o se non sono configurate impostazioni di sicurezza. Per i dettagli sul metodo di sicurezza utilizzato dalla propria rete wireless, verificare le impostazioni di connessione wireless sul computer.
Seguire la procedura seguente per completare la configurazione -
1. Accertarsi che il router wireless si trovi nell'area di copertura della stampante e che il pulsante WPS sia pronto per essere premuto.
2. Tenere premuto il pulsante [Wireless] (A) sulla stampante finché la spia Wireless (B) non lampeggia.
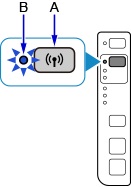
3. Premere il pulsante [Colour/Colore] (C).
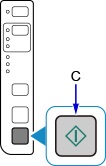
4. Premere il pulsante [Wireless] fino a quando la spia Direct (D) non si accende.
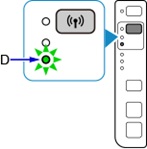
5. Premere il pulsante [Colour/Colore] e assicurarsi che la spia ON (E) e la spia Wireless lampeggino, quindi premere il tasto [WPS] sul router wireless entro 2 minuti. La spia Wi-Fi blu sulla stampante continua a lampeggiare durante la ricerca e la spia Wi-Fi lampeggia quando si collega all'access point.
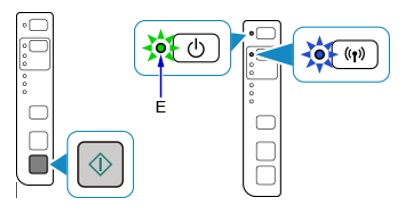
6. Quando la stampante stabilisce una connessione alla rete wireless, la spia di accensione e la spia Wi-Fi smetteranno di lampeggiare e rimarranno fisse. Anche la spia della rete si accende.
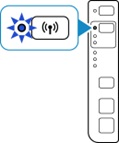
Per informazioni dettagliate sulla pressione del pulsante WPS, consultare il manuale del punto di accesso.
Conferma delle impostazioni di rete
Per confermare che la stampante sia correttamente collegata alla rete wireless, è possibile stampare le impostazioni di rete della stampante se si desidera:
1. Verificare che la stampante sia accesa.
3. Tenere premuto il pulsante [Wi-Fi] finché la spia del Wi-Fi non lampeggia una volta, quindi rilasciarla.
finché la spia del Wi-Fi non lampeggia una volta, quindi rilasciarla.
 .
.5. Premere due volte il pulsante [Wi-Fi] .
.
 o [Black/Nero]
o [Black/Nero] .
.Verrà stampata la pagina delle informazioni di rete.
Quando si fa riferimento alla stampa, verificare che l'opzione "Connessione" indichi "Attiva" e che l'SSID - Service Set Identifier (il nome della rete wireless) indichi il nome corretto della rete wireless.
Questa operazione conclude la procedura di configurazione WPS.
Installare il software fornito.
Se non si dispone del CD di installazione fornito con il prodotto o si è un utente Mac, scaricare il software.
Se la configurazione wireless WPS ancora non riesce dopo aver seguito questa procedura, contattare il supporto tecnico per ulteriore assistenza.
Metodo di connessione standard - solo per utenti Windows
1. Fare doppio clic sul file scaricato .exe per aprire la seguente schermata e fare clic su [Start Setup/Avvia configurazione].
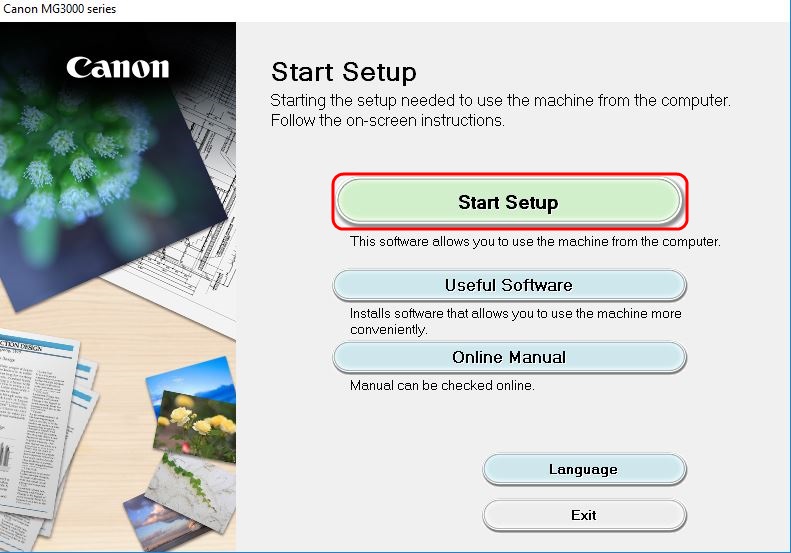
2. Il software verifica la disponibilità di eventuali aggiornamenti del driver e del software. Per completare l'operazione occorre qualche minuto.
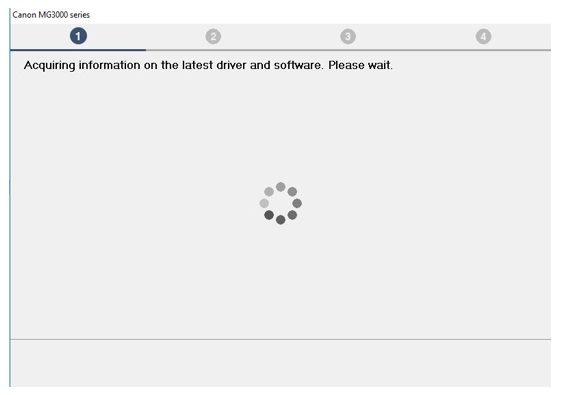
3. Selezionare la regione e il paese, quindi fare clic su [Next/Avanti].
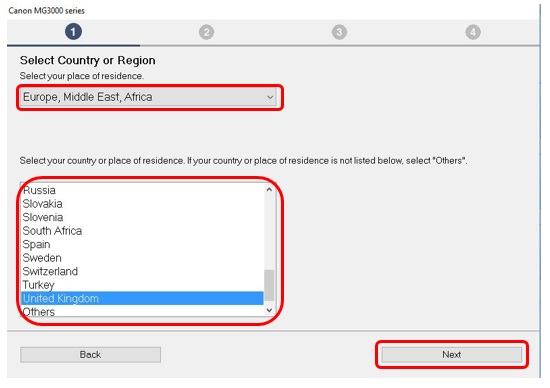
4. Se si accettano i termini del contratto di licenza, fare clic su [Yes/Sì].
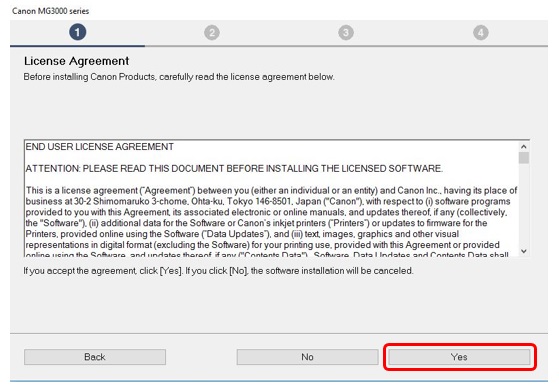
5. Se si desidera partecipare al programma sondaggio esteso, fare clic su [Agree/Accetto].
In alternativa, fare clic su [Do not agree/Non accetto].
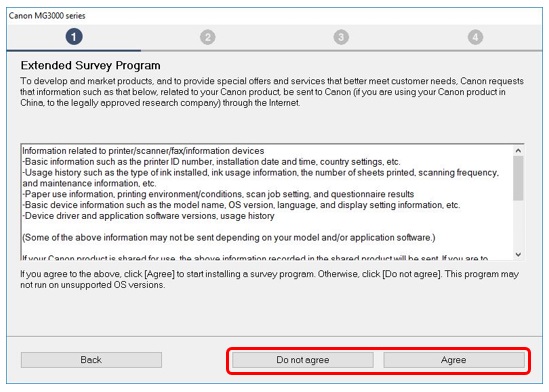
6. Verificare che [Deactivate the block/Disattiva blocco] sia selezionato e fare clic su [Next/Avanti] .
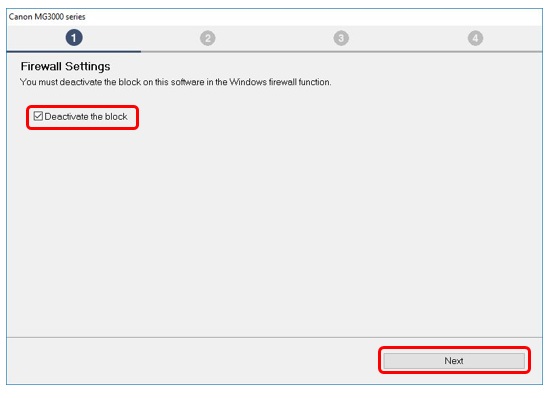
7. Verrà visualizzata la schermata seguente per alcuni secondi.
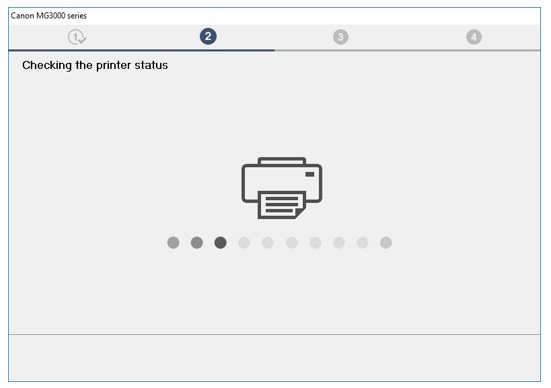
8. Selezionare [Wireless LAN Connection/Connessione LAN wireless], quindi fare clic su [Next/Avanti].
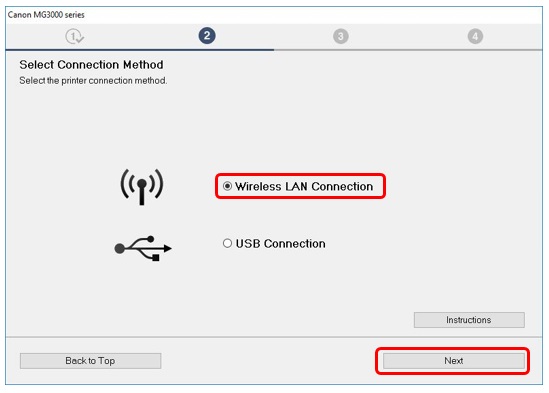
9. Verificare che la stampante sia accesa, quindi fare clic su [Next/Avanti].
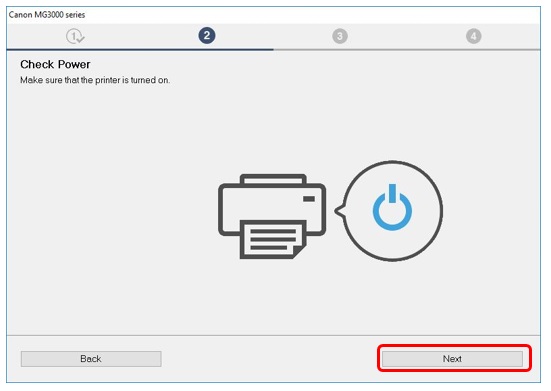
10. Il software cercherà le stampanti già configurate sulla rete.
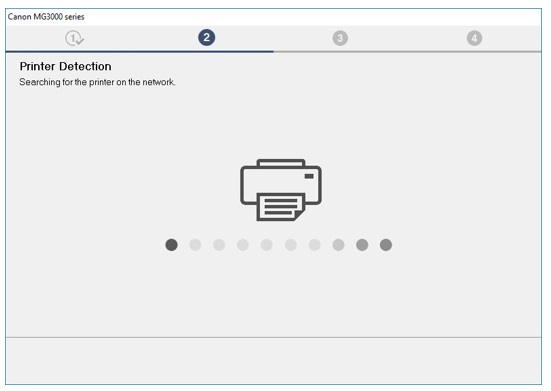
11. Se la stampante è già stata collegata alla rete, selezionarla dall'elenco e fare clic su [Next/Avanti] per avviare l'installazione del software, quindi procedere al passaggio 16.
Se non si riesce a visualizzare al propria stampante nell'elenco, continuare al passaggio 12.
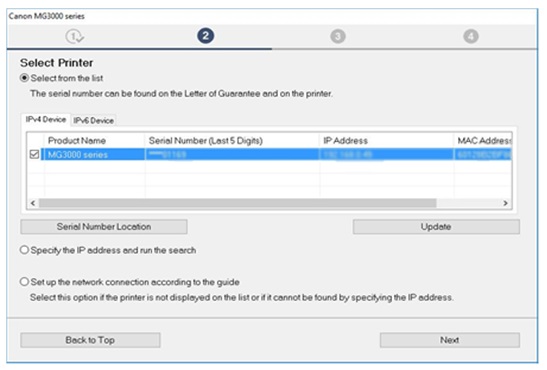
12. Se è la prima volta che si configura la stampante, questa non verrà visualizzata nell'elenco.
Verificare che [Set up the network connection according to the guide/Configura la connessione di rete in base alla guida] sia selezionata e fare clic su [Next/Avanti].
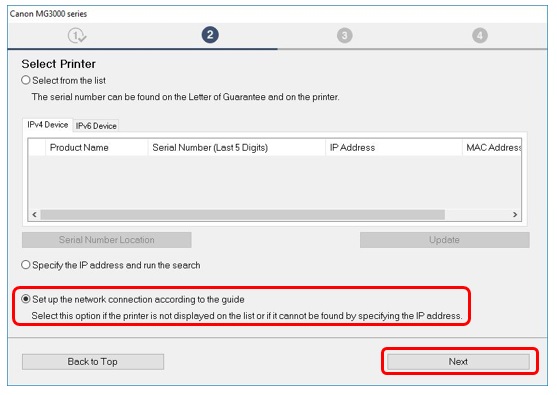
13. La guida alla configurazione si aprirà per fornire la procedura di connessione della stampante alla rete tramite il processo di connessione senza fili.
Seguire attentamente le istruzioni visualizzate per preparare la stampante alla connessione.
Fare clic su [Next/Avanti] quando la stampante viene visualizzata come nell'esempio mostrato nelle immagini seguenti -
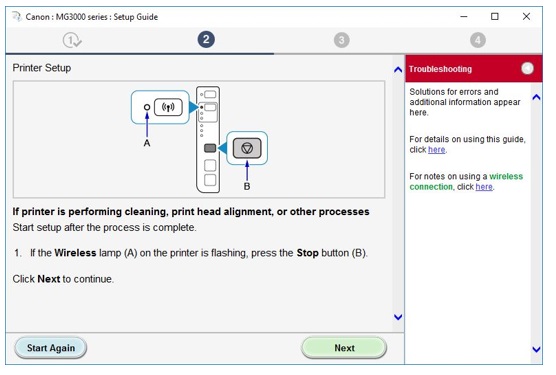
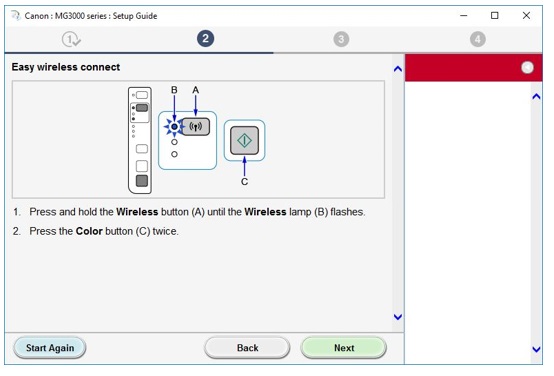
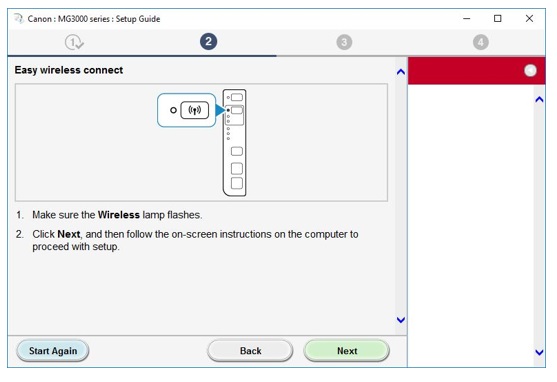
14. Una volta configurate le necessarie impostazioni sulla stampante, il software disconnetterà temporaneamente il computer dalla rete wireless e si connetterà direttamente alla stampante per configurare le impostazioni di rete.
Il computer si riconnetterà automaticamente alla rete wireless una volta completato il processo.
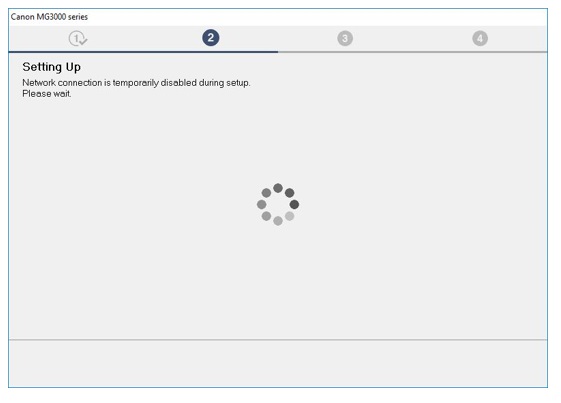
15. Quando viene stabilita la connessione, fare clic su [Next/Avanti] per continuare con l'installazione del software.
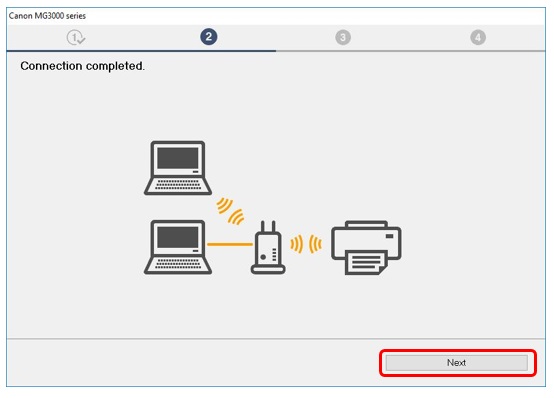
16. Il software del driver della stampante verrà installato e registrato sul computer. Per completare l'operazione occorre qualche minuto.
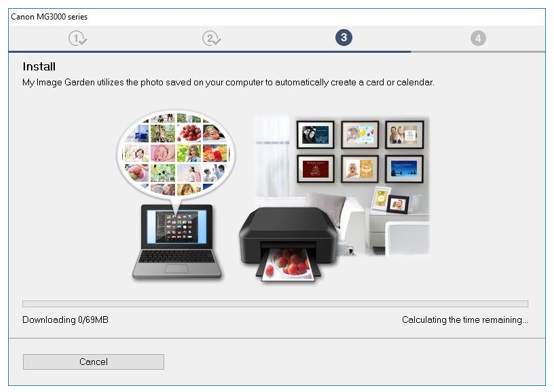
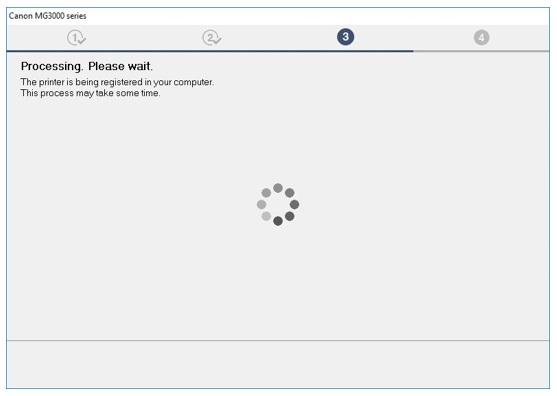
17. Se è la prima volta che si configura la stampante, si consiglia di eseguire un allineamento della testina di stampa. Fare clic su [Execute/Esegui] per avviare il processo e seguire le istruzioni visualizzate.
Se la testina di stampa è già stata allineata, fare clic su [Next/Avanti].
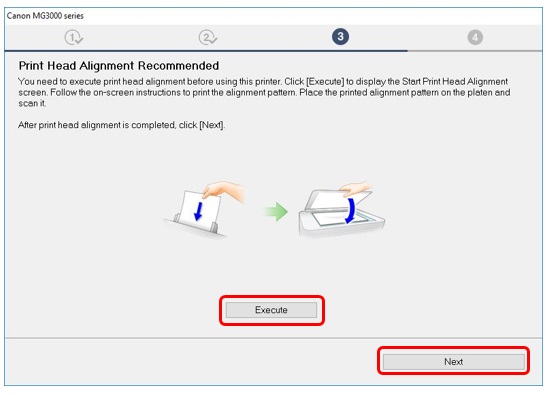
18. Fare clic su [Execute/Esegui] per eseguire una stampa di prova.
Una volta eseguita la stampa, fare clic su [Next/Avanti].
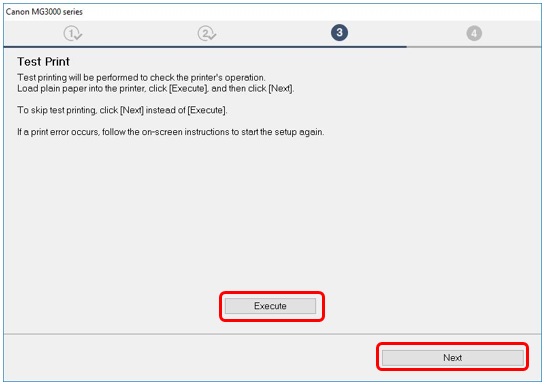
19. La configurazione della stampante è completata.
Fare clic su [Next/Avanti] per visualizzare un elenco di software opzionali da installare.
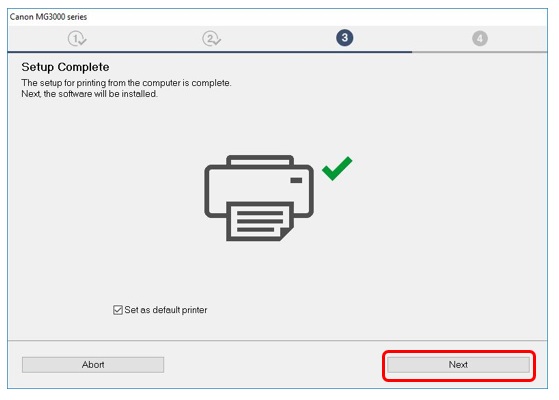
20. Dall'elenco selezionare qualsiasi software aggiuntivo che si desidera installare e fare clic su [Next/Avanti].
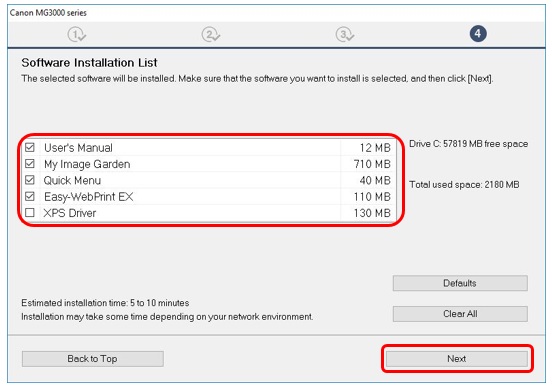
21. Una volta che il software aggiuntivo è stato installato, verrà visualizzato un messaggio che informa circa la configurazione dello smartphone o del tablet. Fare clic su [Instructions/Istruzioni] per reperire ulteriori informazioni su come configurare il dispositivo oppure fare clic su [Next/Avanti] per continuare.
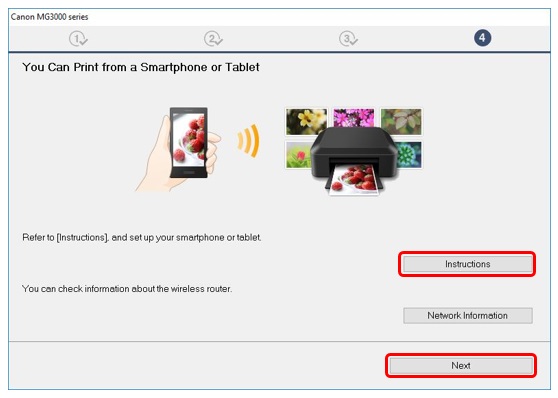
22. Per registrare la stampante, fare clic su [Next/Avanti] (questo viene aperto in un browser Web).
In alternativa, fare clic su [Skip/Ignora].
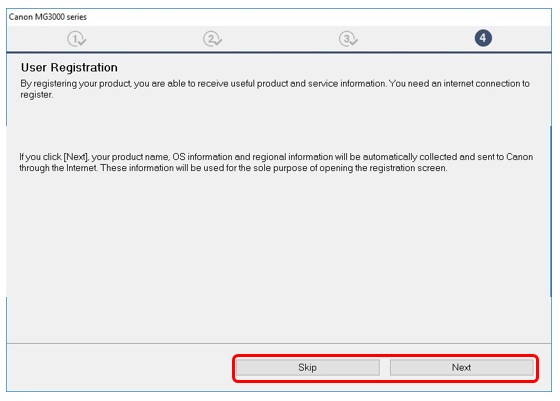
23. Fare clic su [Exit/Esci] per completare l'installazione.
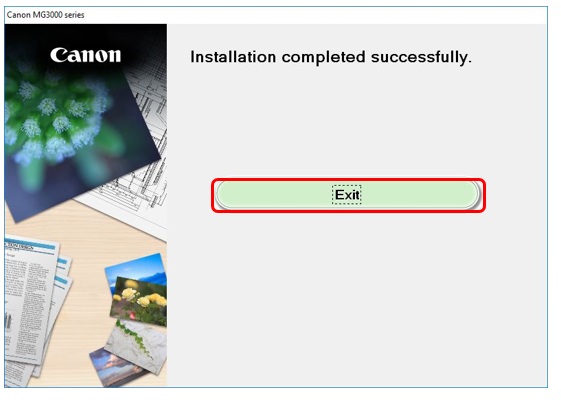
Metodo di configurazione standard: solo per utenti Mac
1. Fare doppio clic sul file scaricato .dmg per aprire la seguente schermata.
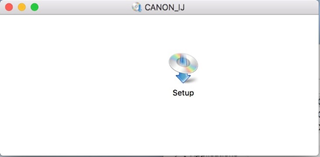
Fare doppio clic sull'icona [Setup/Configurazione] per avviare la configurazione. Se viene visualizzata la seguente schermata, fare clic su [Open/Apri].
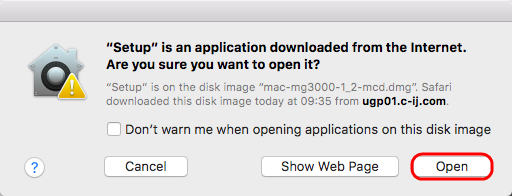
2. Quando viene visualizzata la schermata riportata di seguito, digitare la password per consentire l'installazione dello strumento Helper, quindi fare clic su [Install Helper/Installa Helper]
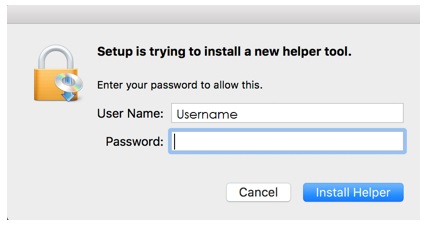
3. Fare clic su [Start Setup/Avvia configurazione].
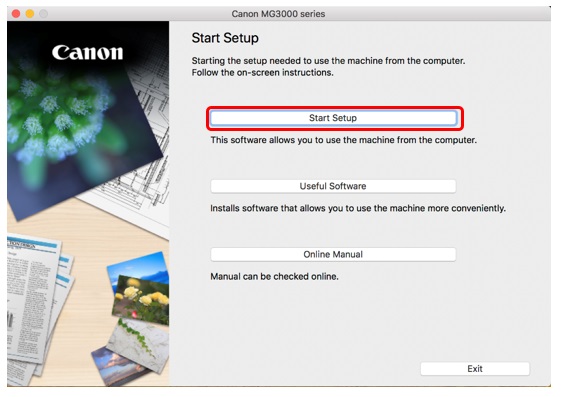
4. Il software verifica la disponibilità di eventuali aggiornamenti del driver e del software e li scarica se necessario.
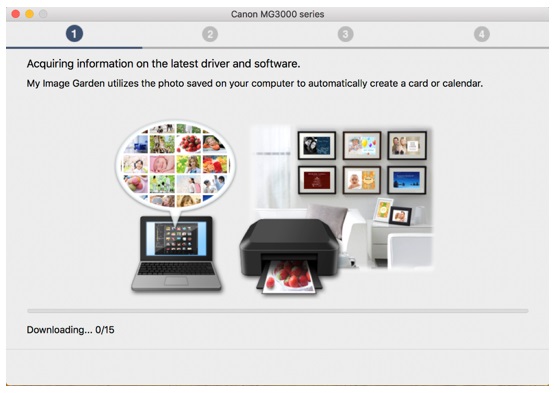
5. Selezionare la regione e il paese, quindi fare clic su [Next/Avanti].
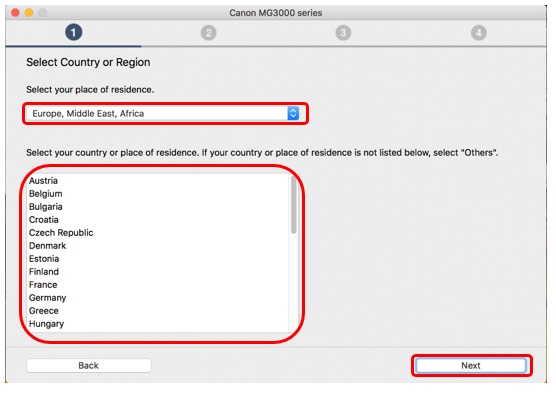
6. Se si accettano i termini del contratto di licenza, fare clic su [Yes/Sì].
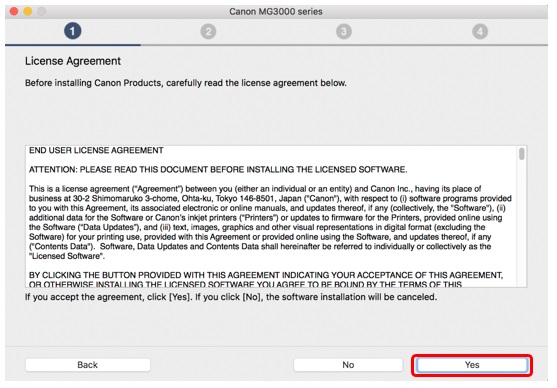
7. Se si desidera partecipare al programma Extended Survey, fare clic su [Agree/Accetto], altrimenti fare clic su [Do not agree/Non accetto].
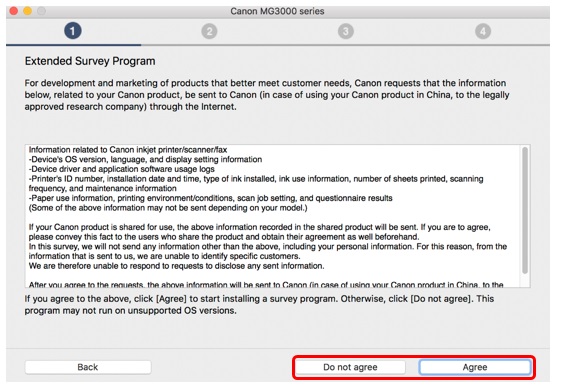
8. Viene brevemente visualizzata la schermata riportata di seguito.
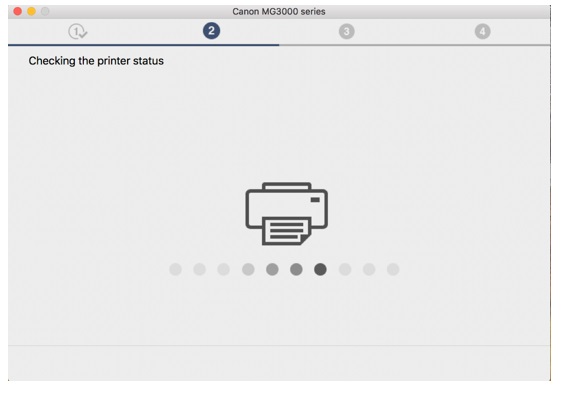
9. Se la stampante è già stata collegata alla rete wireless, verrà visualizzata la seguente schermata. Fare clic su [Yes/Sì] per proseguire con l'installazione e procedere al passaggio 17. Se la stampante non è ancora stata collegato, continuare al passaggio 10.
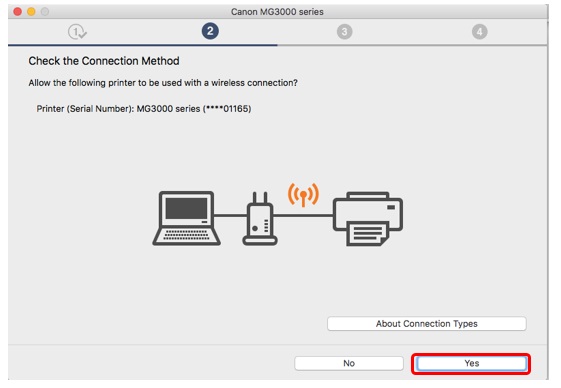
10. Se la stampante non è ancora stata collegata alla rete wireless, verrà visualizzata la seguente schermata. Selezionare [Wireless LAN Connection/Connessione LAN wireless], quindi fare clic su [Next/Avanti].
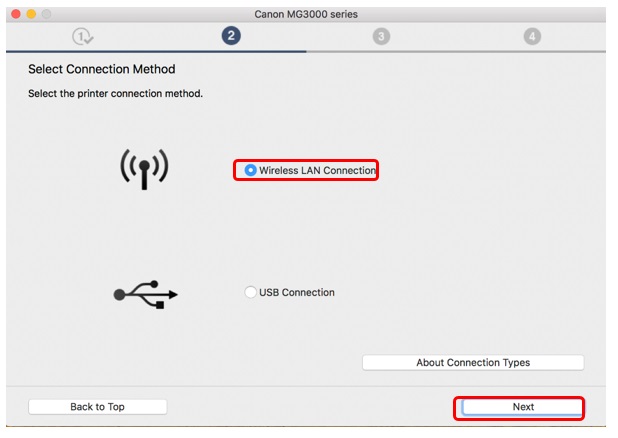
11. Verificare che la stampante sia accesa, quindi fare clic su [Next/Avanti].
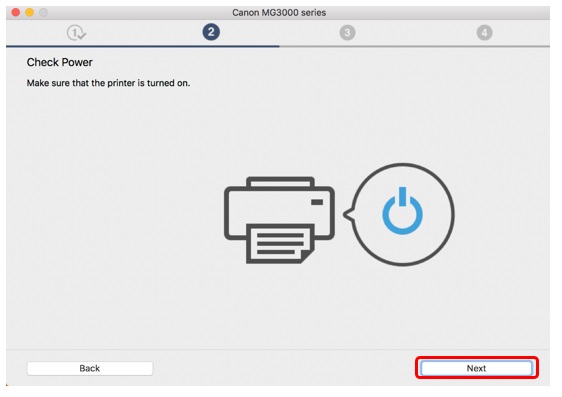
12. Il software cercherà le stampanti già configurate sulla rete.
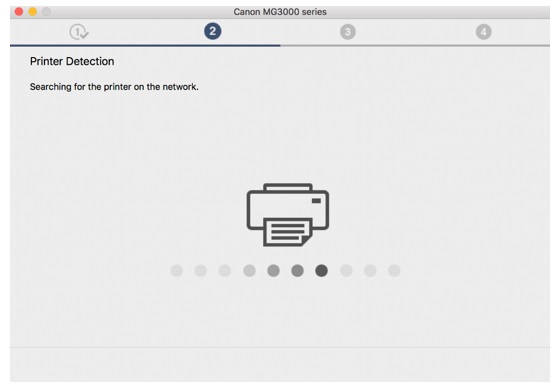
13. Se è la prima volta che si configura la stampante, questa non verrà visualizzata nell'elenco.
Verificare che [Set up the network connection according to the guide/Configura la connessione di rete in base alla guida] sia selezionata e fare clic su [Next/Avanti].
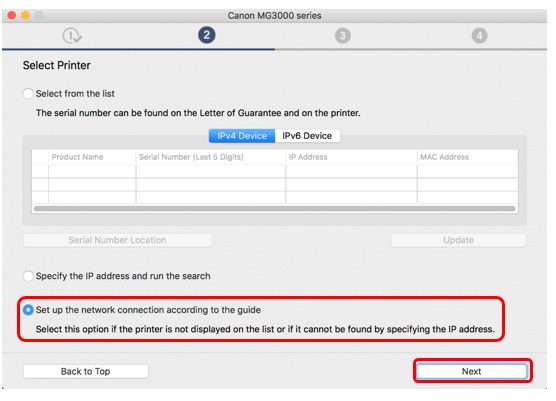
14. La guida alla configurazione si aprirà per fornire la procedura di connessione della stampante alla rete tramite il processo di connessione senza fili.
Seguire attentamente le istruzioni visualizzate per preparare la stampante alla connessione.
Solo fare clic su Avanti quando la stampante corrisponde con l'esempio illustrato nei diagrammi riportati di seguito.
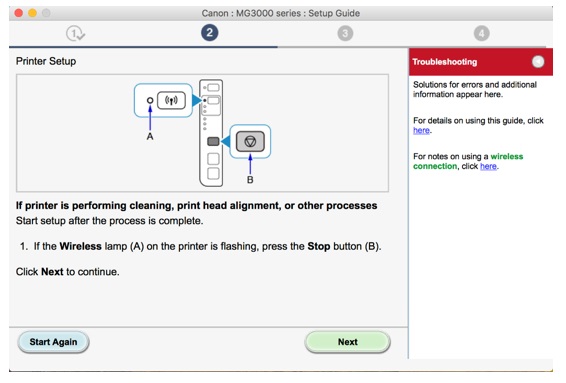
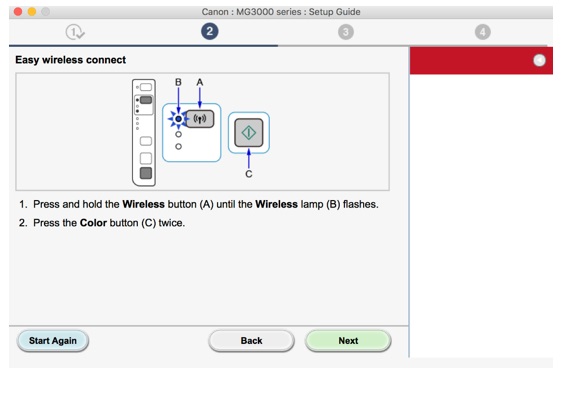
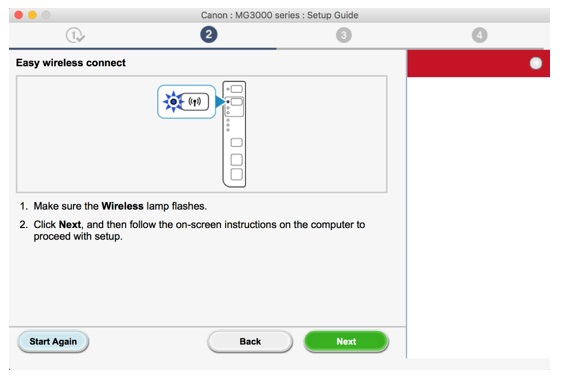
15. Il software disconnetterà temporaneamente il computer dalla rete wireless e si connetterà direttamente alla stampante per configurare le impostazioni di rete.
Il computer si riconnetterà automaticamente alla rete wireless una volta completato il processo.
Quando viene visualizzato il seguente messaggio, fare clic su [Allow/Consenti].
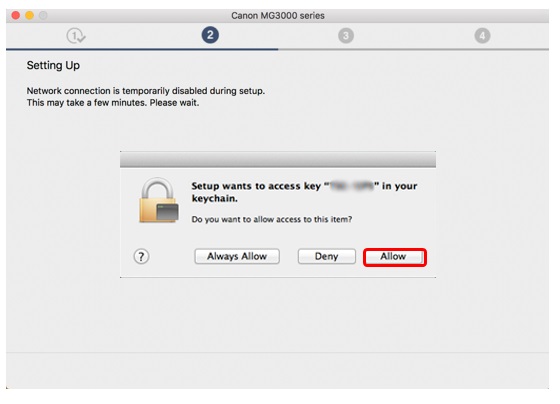
16. Quando la connessione è stata completata con successo, fare clic su [Next/Avanti].
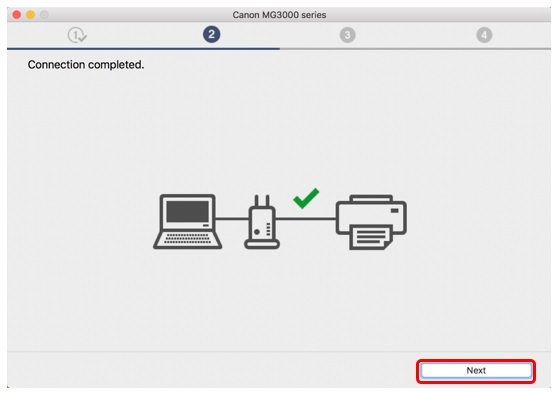
17. Il software del driver della stampante verrà installato sul computer.
Per completare l'operazione occorre qualche minuto.
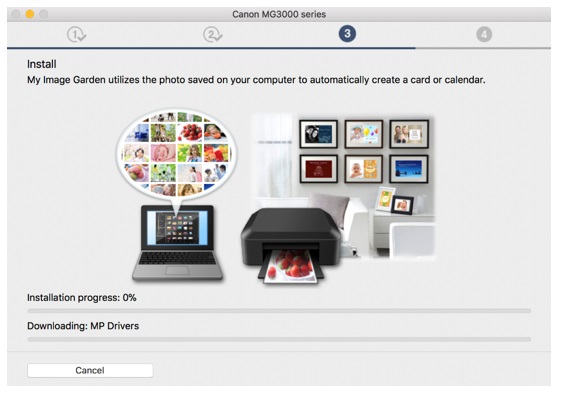
18. Il software disconnetterà temporaneamente il computer dalla rete wireless e si connetterà direttamente alla stampante per configurare le impostazioni di rete.
Il computer si riconnetterà automaticamente alla rete wireless una volta completato il processo.
Se viene visualizzato il seguente messaggio, fare clic su [Allow/Consenti].
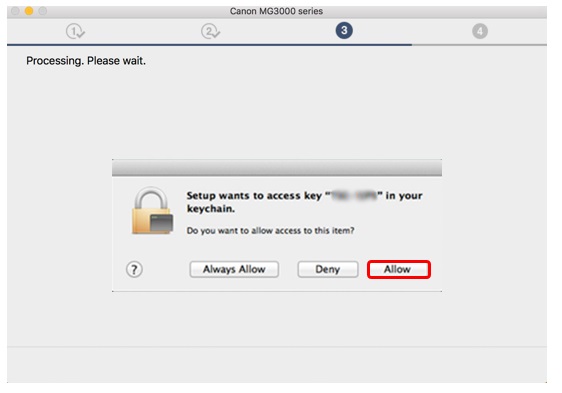
19. Fare clic su [Add Printer/Aggiungi stampante].
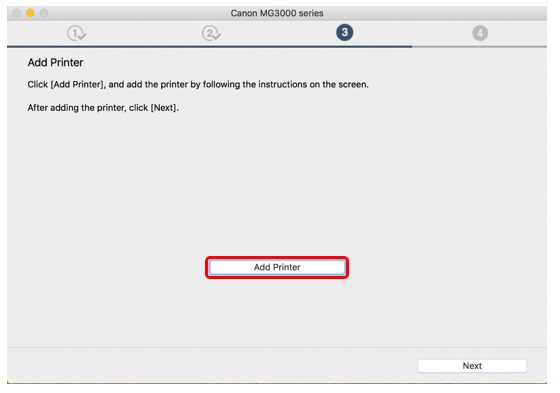
20. Selezionare Canon "serie MG3000" "Bonjour Multifunction" dall'elenco e fare clic su [Add/Aggiungi].
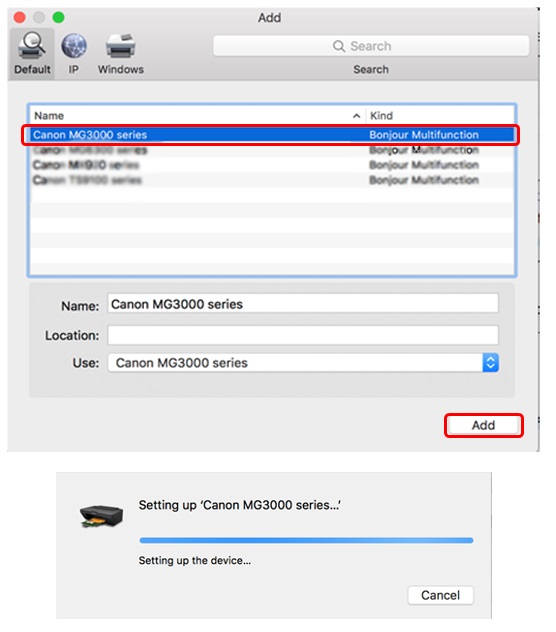
21. Dopo aver aggiunto la stampante, la schermata di configurazione potrebbe essere nascosta dal browser Web. Se questo accade, fare clic sull'icona di configurazione
 nella dock, per visualizzare di nuovo la schermata.
nella dock, per visualizzare di nuovo la schermata.
Una volta che la stampante è stata aggiunta, fare clic su [Next/Avanti] per continuare.
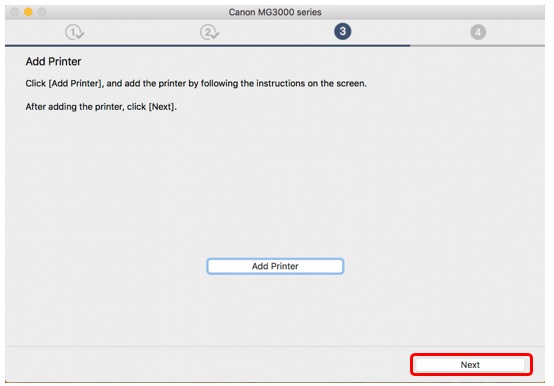
22. Se è la prima volta che si configura la stampante, si consiglia di eseguire un allineamento della testina di stampa. Fare clic su [Execute/Esegui] per avviare il processo e seguire le istruzioni visualizzate.
Se la testina di stampa è già stata allineata, fare clic su [Next/Avanti].
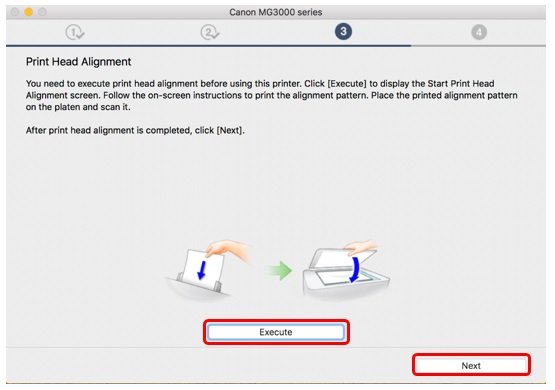
23. Fare clic su [Start/Avvia] per eseguire una stampa di prova e fare clic su [Print/Stampa].
Una volta eseguita la stampa, fare clic su [Next/Avanti].
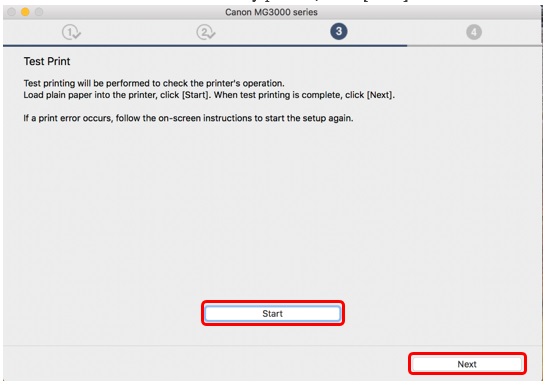
24. La configurazione della stampante è completata.
Fare clic su [Next/Avanti] per visualizzare un elenco di software opzionali da installare.
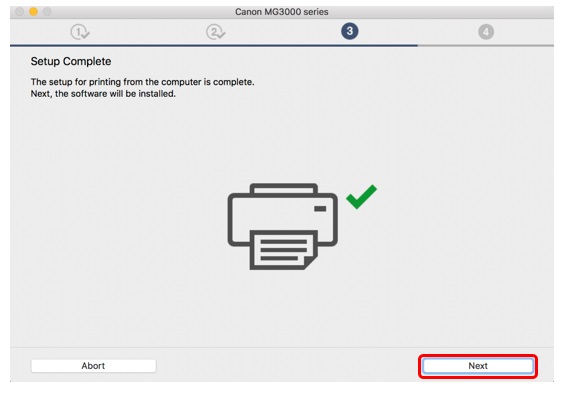
25. Dall'elenco selezionare qualsiasi software aggiuntivo che si desidera installare e fare clic su [Next/Avanti].
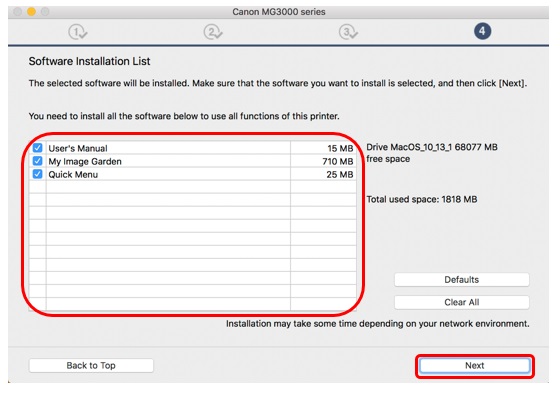
26. Una volta che il software aggiuntivo è stato installato, verrà visualizzato un messaggio che informa circa la configurazione dello smartphone o del tablet. Fare clic su [Instructions/Istruzioni] per reperire ulteriori informazioni su come configurare il dispositivo oppure fare clic su [Next/Avanti] per continuare.
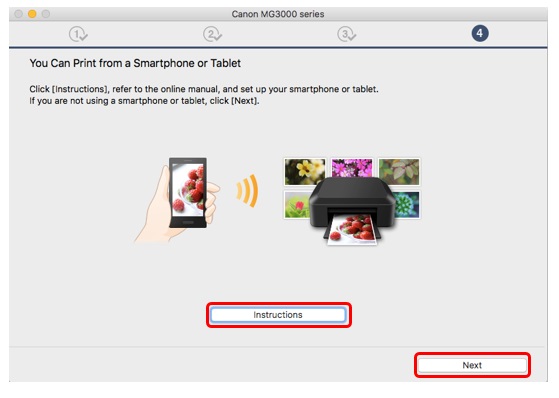
27. Per registrare la stampante, fare clic su [Next/Avanti] (questo viene aperto in un browser Web). In alternativa, fare clic su [Skip/Ignora].
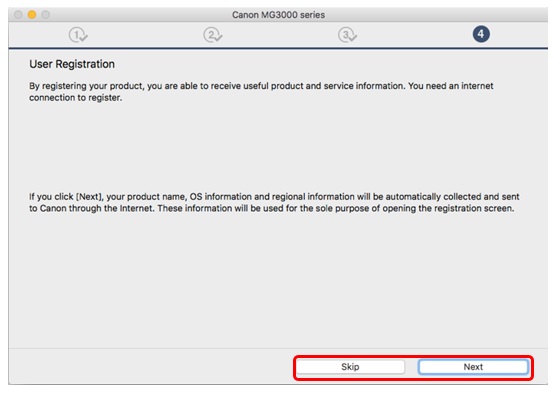
28. Una volta che il software aggiuntivo è stato installato, fare clic su [Exit/Esci] per completare l'installazione.
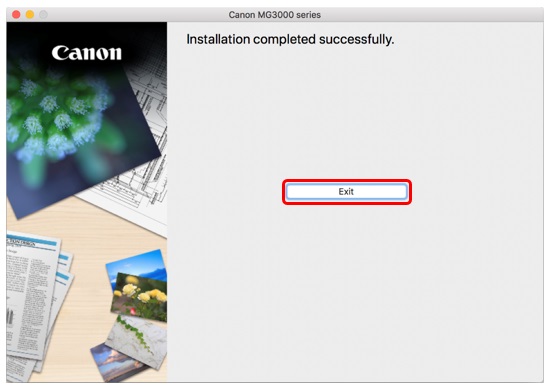
Ripristino delle impostazioni di rete ai valori predefiniti
Ripristino delle impostazioni predefinite della stampante. Se è necessario ripristinare le impostazioni di rete ai valori predefiniti di fabbrica, ad esempio se si modifica il punto di accesso, è possibile effettuare tale operazione seguendo le istruzioni riportate di seguito:
Tenere presente che l'inizializzazione cancella tutte le impostazioni di rete sulla macchina. Pertanto, la stampa o un'acquisizione da un computer in rete diventerà impossibile fino a quando la stampante non viene riconfigurata con nuove impostazioni di rete.
1. Tenere premuto il pulsante [RIPRENDI/ANNULLA]
 finché l'indicatore [ALARM/ALLARME]
finché l'indicatore [ALARM/ALLARME]  non lampeggia 19 volte.
non lampeggia 19 volte.2. Rilasciare il pulsante [RIPRENDI/ANNULLA
 ].
].Le impostazioni di rete sono state ripristinate ai valori predefiniti.
Fare riferimento alla sezione Configurazione Wi-Fi - (WPS o metodi di connessione standard) per istruzioni su come configurare la stampante sulla rete Wi-Fi.

